Esempio Guidato 3. Progetto di una struttura in acciaio
|
|
|
- Sebastiano Corsini
- 7 anni fa
- Visualizzazioni
Transcript
1 Esempio Guidato 3 Progetto di una struttura in acciaio Esempio guidato 3 Pag. 1
2 Esempio Guidato 3 - Progetto di una struttura in acciaio In questo Tutorial viene eseguito il calcolo completo di una struttura in acciaio costituita da una capriata e due pilastri. La progettazione e le verifiche vengono eseguite secondo il D.M. 08. Per maggiori approfondimenti sulla modellazione di strutture in acciaio si rimanda al videocorso dedicato disponibile all indirizzo internet Per aprire l archivio predisposto è necessario utilizzare i seguenti comandi: Start Programmi PRO_SAP PROfessional SAP Esempi Esempio3 Viene visualizzata la finestra Informazioni su PRO_SAP, premere quindi. Nelle pagine seguenti, tuttavia, si mostreranno tutti i passi da seguire per la modellazione completa, l analisi e la progettazione della struttura. 1. Normative utilizzate Di seguito si mostra la procedura la scelta delle Normative da utilizzare. Per accedere alla finestra relativa alle Normative in uso occorre eseguire il comando: Normative Verrà visualizzata la seguente finestra riportata a fianco. Premere il tasto. 2. Definizione dell archivio delle sezioni Di seguito si mostra la procedura per definire l archivio delle sezioni da utilizzare. Sezioni Profili accoppiati Nella Tabella dei profili, cliccare 2 volte sull'icona e inserire i dati come indicato nelle figure sottostanti. Premere il tasto e, nella Tabella delle sezioni, premere 2 volte il tasto. Così facendo la sezione appena introdotta diventerà la numero 1 dell archivio. Esempio guidato 3 Pag. 2
3 Premere sul contatore per inserire una nuova sezione (la numero 2) nell archivio. Ripetere la medesima procedura per introdurre le seguenti sezioni (numero 3, 4 e 5): Sezioni Profili semplici Salva Permette di assegnare il nome desiderato al file e il percorso di salvataggio. Esempio guidato 3 Pag. 3
4 3. Definizione dell archivio dei materiali Di seguito si mostra la procedura per definire l archivio dei materiali da utilizzare. Materiali Verrà considerato un materiale di tipo acciaio Fe430 disponibile come materiale numero 9 nell archivio dei materiali. Cliccando sull icona mostrata in figura è possibile accedere alla finestra Definizione proprietà materiale tipo acciaio in cui sono riportati i valori di default per il suddetto materiale. Per effettuare delle modifiche è sufficiente inserire i valori di interesse e premere il comando. Premere il tasto di chiusura della finestra e, nella Tabella dei materiali, premere il comando. Salva Permette di assegnare il nome desiderato al file e il percorso di salvataggio. 4. Modellazione della struttura Di seguito si mostra la procedura per la modellazione della struttura. Si generano i due nodi di base e i due in sommità dei pilastri. Permette di generare un nodo singolo inserendo le coordinate assolute o quelle relative. Premere il comando tasto per uscire dalla finestra.. Premere quindi il Permette di generare un nodo singolo inserendo le coordinate assolute o quelle relative. Premere il comando tasto per uscire dalla finestra.. Premere quindi il Esempio guidato 3 Pag. 4
5 Permette di generare un nodo singolo inserendo le coordinate assolute o quelle relative. Premere il comando tasto per uscire dalla finestra.. Premere quindi il Permette di generare un nodo singolo inserendo le coordinate assolute o quelle relative. Premere il comando tasto per uscire dalla finestra.. Premere quindi il Salva Permette di assegnare il nome desiderato al file e il percorso di salvataggio. Racchiudi Permette di racchiudere il disegno all interno della finestra di lavoro. Vista Ass. 1 Pemette la visualizzazione assonometrica del modello. Per una migliore visualizzazione i nodi generati sono indicati con un pallino rosso. Esempio guidato 3 Pag. 5
6 Permette di generare un elemento D2 a partire dai suoi 2 nodi. Se i nodi sono già stati generati, come in questo caso, è sufficiente cliccarli con il mouse in sequenza. Premere il comando. Premere quindi il tasto per uscire dalla finestra genera elemento D2. Permette di generare un elemento D2 a partire dai suoi 2 nodi. Se i nodi sono già stati generati, come in questo caso, è sufficiente cliccarli con il mouse in sequenza. Premere il comando. Premere quindi il tasto per uscire dalla finestra genera elemento D2. Niente Permette di deselezionare gli oggetti precedentemente selezionati durante la generazione degli elementi D2. Salva Permette di assegnare il nome desiderato al file e il percorso di salvataggio. Per una migliore visualizzazione i nodi generati sono indicati con un pallino rosso. Esempio guidato 3 Pag. 6
7 Capriate Permette di accedere al generatore automatico di capriate. Come tipologia di capriata considerare capriata tipo 1. Premere il comando. Nella finestra Generazione Capriata, dopo aver cliccato in corrispondenza dei due nodi di sommità dei pilastri, inserire i parametri richiesti (n. campi, altezza He, altezza Hi) per il completamento della generazione. Niente Permette di deselezionare gli oggetti precedentemente selezionati durante la generazione della capriata. Racchiudi Permette di racchiudere il disegno all interno della finestra di lavoro. Vista Y- Pemette la visualizzazione del modello nel piano XZ lungo la direzione Y-. Salva Permette di assegnare il nome desiderato al file e il percorso di salvataggio. Esempio guidato 3 Pag. 7
8 Nodi: 24; D2: Definizione delle condizioni di vincolo Di seguito si mostra la procedura per definire le condizioni di vincolo. I nodi di base dei pilastri saranno considerati incastrati. Permette si impostare le proprietà di riferimento di un nodo. In questo caso occorre soltanto definire i codici di vincolo rigidi in modo tale da considerarli incastrati, come mostrato nella figura a fianco. Permette di rendere selezionabili solo i nodi. Permette di selezionare l oggetto più vicino. In questo caso occorre selezionare solo i nodi che andranno incastrati. Doppio clic sul tasto destro del mouse Per assegnare il riferimento precedentemente impostato ai nodi selezionati. Nell immagine a fianco è possibile vedere la simbologia adottata da PRO_SAP per indicare le condizioni di vincolo. 6. Impostazione e assegnazione delle proprietà agli elementi strutturali Di seguito si mostra la procedura per assegnare le proprietà agli elementi strutturali (pilastri, capriata). Permette di rendere selezionabili solo gli elementi D2. Permette di selezionare l oggetto più vicino. In questo caso occorre selezionare i due pilastri e i due elementi verticali di estremità della capriata. Esempio guidato 3 Pag. 8
9 Permette si impostare le proprietà di riferimento di un elemento D2. Selezionare nelle apposite finestre dati le seguenti caratteristiche: Elemento tipo Trave, Sezione [5] HEA 260, Materiale [9] acciaio Fe = Lasciare le altre proprietà come di default (è possibile comunque cambiarle cliccando sulla voce di interesse e scegliendo dal menu a tendina). Premere quindi il tasto per uscire dalla finestra Imposta proprietà di riferimento D2. Doppio clic sul tasto destro del mouse Per assegnare il riferimento precedentemente impostato agli elementi D2 selezionati. Niente Permette di deselezionare gli oggetti precedentemente selezionati, in questo caso i due pilastri e i due elementi verticali di estremità della capriata. Permette di selezionare l oggetto più vicino. In questo caso occorre selezionare i rimanenti elementi verticali della capriata. Permette si impostare le proprietà di riferimento di un elemento D2. Selezionare nelle apposite finestre dati le seguenti caratteristiche: Elemento tipo Asta, Sezione [4] 2 LU 50x6 a farfalla a dist.=12.00, Materiale [9] acciaio Fe = Lasciare le altre proprietà come di default (è possibile comunque cambiarle cliccando sulla voce di interesse e scegliendo dal menu a tendina). Premere quindi il tasto per uscire dalla finestra Imposta proprietà di riferimento D2. Doppio clic sul tasto destro del mouse Per assegnare il riferimento precedentemente impostato agli elementi D2 selezionati. Niente Permette di deselezionare gli oggetti precedentemente selezionati, in questo caso i due pilastri e i due elementi verticali di estremità della capriata. Esempio guidato 3 Pag. 9
10 Permette di selezionare l oggetto più vicino. In questo caso occorre selezionare i quattro elementi centrali del corrente inferiore della capriata. Permette si impostare le proprietà di riferimento di un elemento D2. Selezionare nelle apposite finestre dati le seguenti caratteristiche: Elemento tipo Trave, Sezione [2] 2 LU 50x8 affiancati a dist.=12.00, Materiale [9] acciaio Fe = Lasciare le altre proprietà come di default (è possibile comunque cambiarle cliccando sulla voce di interesse e scegliendo dal menu a tendina). Premere quindi il tasto per uscire dalla finestra Imposta proprietà di riferimento D2. Doppio clic sul tasto destro del mouse Per assegnare il riferimento precedentemente impostato agli elementi D2 selezionati. Niente Permette di deselezionare gli oggetti precedentemente selezionati, in questo caso i quattro elementi centrali del corrente inferiore della capriata. Permette di selezionare l oggetto più vicino. In questo caso occorre selezionare i rimanenti elementi del corrente inferiore della capriata. Permette si impostare le proprietà di riferimento di un elemento D2. Selezionare nelle apposite finestre dati le seguenti caratteristiche: Elemento tipo Trave, Sezione [3] 2 LU 50x6 affiancati a dist.=12.00, Materiale [9] acciaio Fe = Lasciare le altre proprietà come di default (è possibile comunque cambiarle cliccando sulla voce di interesse e scegliendo dal menu a tendina). Premere quindi il tasto per uscire dalla finestra Imposta proprietà di riferimento D2. Doppio clic sul tasto destro del mouse Per assegnare il riferimento precedentemente impostato agli elementi D2 selezionati. Niente Permette di deselezionare gli oggetti precedentemente selezionati, in questo caso i rimanenti elementi del corrente inferiore della capriata. Esempio guidato 3 Pag. 10
11 Permette di selezionare l oggetto più vicino. In questo caso occorre selezionare gli elementi del corrente superiore della capriata. Permette si impostare le proprietà di riferimento di un elemento D2. Selezionare nelle apposite finestre dati le seguenti caratteristiche: Elemento tipo Trave, Sezione [1] 2 LU 90x10 affiancati a dist.=12.00, Rotazione 180.0, Materiale [9] acciaio Fe = Lasciare le altre proprietà come di default (è possibile comunque cambiarle cliccando sulla voce di interesse e scegliendo dal menu a tendina). Premere quindi il tasto per uscire dalla finestra Imposta proprietà di riferimento D2. Doppio clic sul tasto destro del mouse Per assegnare il riferimento precedentemente impostato agli elementi D2 selezionati. Niente Permette di deselezionare gli oggetti precedentemente selezionati, in questo caso gli elementi del corrente superiore della capriata. Permette di selezionare l oggetto più vicino. In questo caso occorre selezionare gli elementi inclinati della capriata. Permette si impostare le proprietà di riferimento di un elemento D2. Selezionare nelle apposite finestre dati le seguenti caratteristiche: Elemento tipo Asta, Sezione [3] 2 LU 50x6 a farfalla a dist.=12.00, Materiale [9] acciaio Fe = Lasciare le altre proprietà come di default (è possibile comunque cambiarle cliccando sulla voce di interesse e scegliendo dal menu a tendina). Premere quindi il tasto per uscire dalla finestra Imposta proprietà di riferimento D2. Doppio clic sul tasto destro del mouse Per assegnare il riferimento precedentemente impostato agli elementi D2 selezionati. Niente Permette di deselezionare gli oggetti precedentemente selezionati, in questo caso gli elementi inclinati della capriata. Salva Permette di assegnare il nome desiderato al file e il percorso di salvataggio. Come verifica, per accertarsi di aver assegnato il riferimento in modo corretto, può essere utile cliccare sul comando e selezionare a campione alcuni elementi. Sul lato destro dello schermo comparirà la finestra Edita proprietà D2, all interno della quale è possibile apportare le eventuali modifiche. Esempio guidato 3 Pag. 11
12 Linee Nasc. Veloce Permette di visualizzare il modello nella modalità linee nascoste veloce. Vista Ass. 1 Pemette la visualizzazione il modello in modo assonometrico. Zoom Permette di realizzare lo zoom finestra allo scopo di ingrandire la zona di interesse. In questo caso viene fatto un ingradimento di ogni sezione utilizzata (sezione 1 per corrente superiore, sezione 2 per 4 elementi centrale del corrente inferiore, sezione 3 per elementi inclinati, sezione 4 per elementi verticali tranne quelli di estremità, sezione 5 per elementi verticali di estremità e pilastri). Esempio guidato 3 Pag. 12
13 Durante la fase di modellazione, a scopo di verifica, può essere utile visualizzare il modello in modo tale che, ad esempio, ciascuna sezione sia rappresentata con un colore differente dalle altre. Questo può essere effettuato con la seguente procedura: Nella figura sottostante viene riportata la finestra Opzioni di colorazione (figura di sinistra) e i colori utilizzati per rappresentare le cinque sezioni utilizzate nel modello (figura di destra). 7. Controllo dati struttura Di seguito si mostra la procedura per il controllo del modello della struttura. Permette la riorganizzazione della numerazione nodale, con conseguente riduzione dei tempi di analisi. Permette la riorganizzazione della numerazione degli elementi D2, con conseguente riduzione dei tempi di analisi. Check dati struttura Permette di effettuare il controllo dei dati della struttura. Viene visualizzata la finestra Controllo dello stato - report in cui vengono riportati i controlli effettuati sulla struttura. Nel caso siano presenti errori nel modello della struttura il programma lo segnala proponendo ulteriori controlli. Premere il tasto di chiusura della finestra. Nel caso si desideri procedere ad ulteriori controlli, essendo gli oggetti causa di errore selezionati in modo automatico dal programma, è sufficiente cliccare due volte il tasto destro del mouse ed esguire la procedura Visualizza Isola topologia per isolarli. Durante la fase di modellazione, a scopo di verifica, si consiglia di eseguire più volte il comando per il controllo dei dati della struttura. Esempio guidato 3 Pag. 13
14 8. Definizione dei casi di carico e delle combinazioni Di seguito si mostra la procedura per la definizione dei casi di carico e delle combianazioni. In particolare, saranno considerati: Peso proprio della struttura; Carico permanente generico. Assegnazione carichi Vengono nascosti i comandi di generazione della struttura e visualizzati i comandi per la gestione dei carichi. Nel contesto di assegnazione dei carichi vengono effettuate le operazioni di assegnazione dei carichi di progetto che vengono gestiti all interno di Casi di carico, cioè archivi di carichi di tipologia omogenea. Casi di carico Viene aperta in automatico la Tabella dei casi di carico in cui sono stati predisposti i vari casi di carico. Una volta definiti, per visualizzarli in sequenza occorre premere i tasti di avanzamento del contatore. Vengono considerati i seguenti casi di carico: Peso proprio della struttura; peso proprio della struttura (1 caso di carico dell archivio); Premere il comando. Permanente generico; azione generiche di tipo permanente (2 caso di carico dell archivio). Cliccare due volte sull icona selezionare l opzione G1 nella finestra Definizione permanenente. Premere il comando e successivamente il comando. Premere il tasto di chiusura della finestra. Carichi generici Viene visualizzato il primo carico contenuto nell archivio di default, che è necessario modificare. Fare doppio clic sull icona Carico nodale per attivare la finestra dati Carico nodale. Inserire quindi i dati relativi ad un carico concentrato con direzione Z negativa pari a 1300 dan. Premere il comando e succesivamente due volte il comando. Premere il tasto di chiusura della finestra. Esempio guidato 3 Pag. 14
15 Permette di rendere selezionabili solo i nodi. Box Permette di selezionare tutti i nodi contenuti all interno del box definito. In questo caso selezionare tutti i nodi del corrente superiore ad eccezione di quelli di estremità. Doppio clic sul tasto destro del mouse Per impostare il riferimento relativo ai carichi generici. Viene visualizzata la Tabella dei carichi applicabili che riporta il Carico corrente, il Caso di carico corrente ed il Riferimento corrente. Selezionare con un clic del mouse il carico nodale CN: Fz = e trascinarlo nel caso di carico CDC=G1k (permanente generico). Facendo click sul + a fianco del caso di carico è possibile visualizzare il carico contenuto. Premere il tasto di chiusura della finestra. Doppio clic sul tasto destro del mouse Per assegnare il riferimento relativo ai carichi generici. Niente Permette di deselezionare gli oggetti precedentemente selezionati, in questo caso i nodi del corrente superiore soggetti a carico concentrato. Salva Permette di assegnare il nome desiderato al file e il percorso di salvataggio. Vedi caso di carico Permette di visualizzare il caso di carico selezionato. Posizionarsi con i tasti di scorrimento su quello di interesse per la corrispondente rappresentazione grafica. Nelle figure successive viene mostrata la rappresentazione grafica dei due casi di carico considerati in questo Tutorial: 1) CDC Ggk (peso proprio della struttura), 2) CDC Gk (permanente generico). Esempio guidato 3 Pag. 15
16 1) CDC Ggk (peso proprio della struttura) 2) CDC Gk (permanente generico) Combinazioni Permette di visualizzare la Tabella delle combinazioni già definite nel presente esempio. Tuttavia, la definizione avviene in modo automatico con i seguenti comandi: Esempio guidato 3 Pag. 16
17 Premere il comando. Nella finestra visualizzata, Parametri per carichi variabili, è possibile notare come non siano presenti carichi variabili. Premere i comandi ed. Nella finestra visualizzata, Interazione casi di carico variabili, è possibile notare come non siano presenti carichi varibili. Premere i comandi ed. Nella finestra visualizzata, Definizioni durata, è possibile controllare e modificare i coefficienti assegnati in modo automatico dal programma. Premere i comandi ed. Nella finestra visualizzata, Scenari di carico DM08, è possibile controllare e modificare i valori assegnati in modo automatico dal programma. Premere i comandi e. Nella Tabella delle combinazioni è disponibile l elenco delle combinazioni di carico i cui moltiplicatori possono essere comunque modificati facendo clic con il mouse sul numero riportato. Esempio guidato 3 Pag. 17
18 Premere i comandi,,, e. Premere quindi il tasto. 9. Esecuzione dell analisi Di seguito si mostra la procedura per eseguire l analisi della struttura. Check dati di carico Permette di effettuare il controllo dei carichi applicati. Salvataggio dati per l analisi Permette di effettuare il controllo generale dei dati inseriti e la scrittura dei file per l analisi; viene visualizzata la finestra Controllo dello stato - report in cui vengono riportate le risultanti dei carichi di competenza a ciascun caso di carico. Esecuzione analisi Permette l elaborazione dei dati del modello mediante il solutore e_sap. Al termine del processo di elaborazione dei dati, viene visualizzata la finestra Controllo dello stato report che riporta l esito dei controlli effettuati dal solutore. Premere il tasto di chiusura della finestra. Esempio guidato 3 Pag. 18
19 Salva Permette di assegnare il nome desiderato al file e il percorso di salvataggio. 10. Visualizzazione dei risultati relativi all analisi Di seguito si mostra la procedura per la visualizzazione dei risultati dell analisi. In particolare verranno analizzati: Movimenti nodi; Sforzo normale. Per attivare i comandi di visualizzazione dei risultati è necessario attivare i comandi: Visualizzazione dei risultati Permette di accedere alla barra di controllo Risultati. Vedi combinazione Permette la visualizzazione dei risultati relativi alla combinazione di carico selezionata. Per visualizzare, ad esempio, l azione macro N membranale relativa alla prima combinazione di carico è necessario posizionarsi con i tasti di scorrimento sulla combinazione numero 1) Comb. SLU 1 e premere i seguenti comandi: Azioni D2 Sforzo Normale Permette di visualizzare i diagrammi dello sforzo normale. Esempio guidato 3 Pag. 19
20 Movimenti Nodi Traslazione Z Permette di visualizzare gli spostamenti nodali lungo l asse Z. Per la visualizzazione delle altre tipologie di risultati occorre procedere in modo analogo. Per effettuare il controllo dei risultati sul singolo elemento D2 è necessario visualizzare una tipologia di risultato (es. movimenti nodi, azioni D2, ecc.) e utilizzare il comando: Controlla Fare clic con il mouse sull elemento che si desidera monitorare; nella finestra visualizzata sono riportati tutti i risultati del calcolo, il cui valore può essere controllato in varie posizioni dell elemento impiegando l apposito cursore. Premere il tasto di chiusura della finestra. 11. Procedura per l esecuzione della progettazione Di seguito si mostra la procedura per la progettazione della struttura con il metodo degli Stati Limite Ultimi. Assegnazione dati di progetto Permette di accedere ai comandi per l assegnazione dei dati di progetto. Criteri di progetto Permette di visualizzare la Tabella dei criteri di progetto per l assegnazione dei parametri di progettazione degli elementi strutturali. Vengono definiti tre criteri di progetto: (i) Criterio di progetto per Aste; (ii) Criterio di progetto per Travi; (iii) Criterio di progetto per Pilastri. Inserire i parametri scelti come indicato dalle immagini riportate di seguito. Esempio guidato 3 Pag. 20
21 Tutto Permette di selezionare tutti gli oggetti visualizzati. Clic sul tasto destro del mouse Progetta Stati limite ultimi Niente Permette di deselezionare gli oggetti precedentemente selezionati. Salva Permette di assegnare il nome desiderato al file e il percorso di salvataggio. Acciaio s.l. Permette di visualizzare il menu di controllo degli elementi in acciaio al termine della progettazione. Esempio guidato 3 Pag. 21
22 Stato di progetto SLU Permette la visualizzazione, mediante colorazione, dello stato di verifica della struttura. In particolare: (i) colore rosso elementi non verificati, (ii) colore ciano elementi verificati. Nella figura sottostante si nota che gli elementi D2 sono tutti verificati (colore ciano). Sfruttamento (%) Permette la visualizzazione, mediante mappa cromatica, dei valori di sfruttamento degli elementi strutturali espressi, in percentuale, come il maggiore dei tre rapporti tra le tensioni ideali massime (resistenza, stabilità, svergolamento) e quelle limite di progetto. Esempio guidato 3 Pag. 22
23 Per effettuare la visualizzazione dei risultati della verifica relativi ad un singolo elemento D2 della struttura è necessario eseguire i seguenti comandi: (a) Dal menu a tendina attivare uno dei comandi di verifica, ad esempio S.L.U. Verif V/T; (b) Premere il comando ; (c) Fare clic con il mouse su un elemento D2 di interesse. Verrà quindi visualizzata la Finestra di controllo generale, che permette di effettuare il controllo dei risultati della progettazione. Premere il tasto per uscire dalla Finestra di controllo generale. 12. Generazione della relazione di calcolo Di seguito viene mostrata la procedura per la generazione della relazione di calcolo. Viene visualizzata la finestra Opzioni di stampa che contiene le opzioni di scelta dei dati e dei risultati che è possibile inserire nella relazione; per l esempio impostare le opzioni come nella immagine seguente. L opzione Mostra stesura permette la visualizzazione della stesura della relazione da parte di Microsoft Word. Premere. Nella finestra Salva con nome assegnare il nome al file di relazione (es. Relazione) e la cartella di salvataggio; premere Salva. La relazione verrà redatta automaticamente. Per la produzione di immagini e schemi strutturali usare il comando File Stampa Esporta immagine (per generare l immagine della visualizzazione corrente). Le immagini salvate nella cartella Esempio3_data possono essere inserite in modo automatico nella relazione di calcolo utilizzando, prima della generazione, il comando. Esempio guidato 3 Pag. 23
24 13. Progettazione dei collegamenti e disegni esecutivi Di seguito viene mostrata la procedura per la progettazione dei collegamenti e per la realizzazione dei disegni esecutivi. Per il calcolo della Piastra di base occorre seguire la seguente procedura: (a) Dal menu a tendina attivare uno dei comandi di verifica, ad esempio S.L.U. Verif V/T; (b) Premere il comando ; (c) Fare clic con il mouse sul pilastro di interesse. Verrà quindi visualizzata la Finestra di controllo generale che permette di effettuare il controllo dei risultati della progettazione; (d) Fare clic con il tasto destro del mouse in corrispondenza della cornice bianca dove è riportata l immagine dell elemento e premere il comando Esecutivo collegamento. Viene attivato il modulo PRO_CAD Nodi in acciaio. Scorrendo con l ascissa è possibile posizionarsi in un punto generico della colonna e generare un giunto di continuità. Viene visualizzata la seguente finestra: Esempio guidato 3 Pag. 24
25 Premere il comando per definire le grandezze Lmax, Allineamento travi e Minimo spazio di manovra bulloni D, riportate nella figura e fianco e la Normativa. Premere il comando per accedere alla finestra Disposizione dei bulloni. Premere il comando superiore, Piastra inferiore e Larghezza. Premere. dopo avere definito le carateeristiche richeste per Piastra Accedere alla cartella Ancoraggio e nervature per definire i parametri secondo quanto riportato nella figura sottostante. Esempio guidato 3 Pag. 25
26 File Salva con nome Permette di salvare il file con estensione.nw6 nel percorso di salvataggio. La cartella di default è /Esempio3_data/disegni. Per la generazione della relazione di calcolo è necessario attivare il comando menu a tendina Verifica. dopo aver fatto clic sul Per la visualizzazione della finestra per la generazione del disegno esecutivo fare clic sul menu a tendina Genera file DXF, scegliere i file dati di interesse e premere il comando. Premere il tasto per uscire dalla finestra Disegno DXF, premere quindi il tasto per uscire dalla finestra PRO_CAD Nodi in acciaio. È possibile eseguire la generazione dei disegni esecutivi della struttura utilizzando il modulo Pro_CAD Disegno Acciaio e seguendo la procedura descritta nel seguito: (a) Selezionare almeno due elementi che permettano di individuare il piano a cui appartiene la capriata (ad esempio due aste non parallele); (b) Generazione esecutivi Esecutivi carpenterie acciaio. Viene attivato il modulo PRO_CAD Disegno Acciaio; Niente Permette di deselezionare gli oggetti selezionati. Seleziona vicino Esempio guidato 3 Pag. 26
27 Permette di selezionare uno o più nodi di interesse. Distanza tra i profili Permette di definire la distanza minima tra i profili concorrenti ai nodi come indicato nell immagine riportata a fianco. Vedi solido Permette di visualizzare la struttura nella modalità solida, come rappresentato nella figura a lato. Zoom finestra Permette di ingrandire la zona di interesse, come rappresentato nella figura a lato. Imposta nodi Permette di visualizzare la finestra Tipologia nodo. Scorrere il cursore verticale per individuare l opzione di interesse e premere il comando. In questo caso, come mostrato nella figura a fianco, è stato scelto un collegamento saldato. Viene visualizzata la finestra Saldature per la definizione dei parametri di generazione automatica del nodo saldato. Definire i parametri come indicato nell immagine sottostante di sinistra e premere. File Salva Permette di salvare la carpenteria generata. Per la generazione della relazione di calcolo del nodo è sufficiente eseguire i seguenti comandi: Verifica nodi Relazione Permette di generare la relazione di calcolo del nodo. Nella finestra visualizzata premere il comando File Salva con nome e assegnare il nome desiderato al file e il percorso di salvataggio. Esempio guidato 3 Pag. 27
28 Permette di salvare il file con estensione.rtf nel percorso di salvataggio. La cartella di default è /Esempio3_data/rel/appendice_testi. Premere il tasto per uscire dalla finestra Relazione di verifica. Per la generazione del disegno in formato DXF è sufficiente attivare il comando di menu Genera DXF. Nella finestra visualizzata è necessario fare doppio clic con il mouse sul file con estensione.dst per portarlo dalla cornice File dati disponibili alla cornice File dati per generazione DXF. Premere il comando per salvare il file con estensione.dxf nel percorso di salvataggio. La cartella di default è /Esempio3_data/rel/appendice_testi. Premere il tasto per uscire dalla finestra Disegno DXF. Esempio guidato 3 Pag. 28
ESEMPIO GUIDATO 6. Verifica di una copertura in legno
 ESEMPIO GUIDATO 6 Verifica di una copertura in legno Esempio guidato 6 Pag. 1 Esempio guidato 6 - Verifica di una copertura in legno In questo Esempio viene eseguita la progettazione e la verifica di una
ESEMPIO GUIDATO 6 Verifica di una copertura in legno Esempio guidato 6 Pag. 1 Esempio guidato 6 - Verifica di una copertura in legno In questo Esempio viene eseguita la progettazione e la verifica di una
Verifica di resistenza al fuoco di un. edificio in cemento armato. Esempio guidato 9 Pag. 1
 Esempio guidato 9 Verifica di resistenza al fuoco di un edificio in cemento armato Esempio guidato 9 Pag. 1 Esempio guidato 9 - Verifica di resistenza al fuoco di un edificio in cemento armato In questo
Esempio guidato 9 Verifica di resistenza al fuoco di un edificio in cemento armato Esempio guidato 9 Pag. 1 Esempio guidato 9 - Verifica di resistenza al fuoco di un edificio in cemento armato In questo
Esercitazione n. 6: Verifica di una struttura di copertura in legno
 Esercitazione n. 6: Verifica di una struttura di copertura in legno In questa semplice esercitazione di progettazione vengono eseguite le verifiche su una capriata di copertura con struttura in legno.
Esercitazione n. 6: Verifica di una struttura di copertura in legno In questa semplice esercitazione di progettazione vengono eseguite le verifiche su una capriata di copertura con struttura in legno.
Esempio Guida n. 3: Progettazione di una struttura in acciaio
 Esempio Guida n. 3: Progettazione di una struttura in acciaio In questa semplice esercitazione di progettazione viene eseguito il calcolo completo di una struttura in acciaio formata da una capriata e
Esempio Guida n. 3: Progettazione di una struttura in acciaio In questa semplice esercitazione di progettazione viene eseguito il calcolo completo di una struttura in acciaio formata da una capriata e
Progetto di un telaio tridimensionale in. cemento armato. Esempio guidato 2 Pag. 1
 Esempio guidato 2 Progetto di un telaio tridimensionale in cemento armato Esempio guidato 2 Pag. 1 Esempio guidato 2 - Progetto di un telaio tridimensionale in cemento armato In questo Tutorial viene eseguito
Esempio guidato 2 Progetto di un telaio tridimensionale in cemento armato Esempio guidato 2 Pag. 1 Esempio guidato 2 - Progetto di un telaio tridimensionale in cemento armato In questo Tutorial viene eseguito
La finestra principale di lavoro
 Capitolo 3 La finestra principale di lavoro Questo capitolo presenta una panoramica dei comandi e delle finestre contenute nella finestra di lavoro principale. La descrizione approfondita delle funzioni
Capitolo 3 La finestra principale di lavoro Questo capitolo presenta una panoramica dei comandi e delle finestre contenute nella finestra di lavoro principale. La descrizione approfondita delle funzioni
Esempio guida n. 2: Progettazione di un telaio tridimensionale in c.a. (Modellazione automatica)
 Esempio guida n. 2: Progettazione di un telaio tridimensionale in c.a. (Modellazione automatica) In questa esercitazione di progettazione viene eseguito il calcolo completo di una struttura in c.a. formata
Esempio guida n. 2: Progettazione di un telaio tridimensionale in c.a. (Modellazione automatica) In questa esercitazione di progettazione viene eseguito il calcolo completo di una struttura in c.a. formata
INDICE. Vista Libretto Livello Digitale 2. Importazione di dati da strumento 3. Inserisci File Vari 5. Compensazione Quote 5.
 Prodotto da INDICE Vista Libretto Livello Digitale 2 Importazione di dati da strumento 3 Inserisci File Vari 5 Compensazione Quote 5 Uscite 6 File Esporta Livellazioni (.CSV) 6 Corso Livello Digitale Pag.
Prodotto da INDICE Vista Libretto Livello Digitale 2 Importazione di dati da strumento 3 Inserisci File Vari 5 Compensazione Quote 5 Uscite 6 File Esporta Livellazioni (.CSV) 6 Corso Livello Digitale Pag.
Esercitazione n. 8 di progettazione con PRO_SAP: Verifica di un edificio esistente
 Esercitazione n. 8 di progettazione con PRO_SAP: Verifica di un edificio esistente In questa esercitazione guidata sono illustrate alcune semplici procedure che permettono di sperimentare direttamente
Esercitazione n. 8 di progettazione con PRO_SAP: Verifica di un edificio esistente In questa esercitazione guidata sono illustrate alcune semplici procedure che permettono di sperimentare direttamente
Modellazione mediante importazione di. file.dxf. Esempio guidato 4 Pag. 1
 Esempio guidato 4 Modellazione mediante importazione di file.dxf Esempio guidato 4 Pag. 1 Esempio guidato 4 - Modellazione mediante importazione di file.dxf In questo Tutorial viene illustrata la procedura
Esempio guidato 4 Modellazione mediante importazione di file.dxf Esempio guidato 4 Pag. 1 Esempio guidato 4 - Modellazione mediante importazione di file.dxf In questo Tutorial viene illustrata la procedura
Frequenza 2016/2017 Anagrafe nazionale alunni-aggiornamento frequenze
 1 Frequenza 2016/2017 Anagrafe nazionale alunni-aggiornamento frequenze (Area Alunni ver. 6.3.3 o successive) (Acquisto del pacchetto Axios SIDI-Alunni) PER LE SCUOLE DELL INFANZIA SEGUIRE L APPOSITA GUIDA
1 Frequenza 2016/2017 Anagrafe nazionale alunni-aggiornamento frequenze (Area Alunni ver. 6.3.3 o successive) (Acquisto del pacchetto Axios SIDI-Alunni) PER LE SCUOLE DELL INFANZIA SEGUIRE L APPOSITA GUIDA
Generazione degli esecutivi dei plinti in c.a.
 Capitolo 19 Generazione degli esecutivi dei plinti in c.a. Questo capitolo presenta una panoramica dei comandi e delle procedure per la generazione delle armature e dei disegni dei plinti in c.a.. Verranno
Capitolo 19 Generazione degli esecutivi dei plinti in c.a. Questo capitolo presenta una panoramica dei comandi e delle procedure per la generazione delle armature e dei disegni dei plinti in c.a.. Verranno
Scegli l attività che intendi svolgere e clicca con il tasto sinistro del mouse sull argomento (esempio figura 2)
 Figura 1 Clicca qui con il tasto Una volta scaricati i materiali di studio e averli studiati o almeno letti.! scegli l argomento da trattare, clicca con il tasto sull argomento stesso come descritto nell
Figura 1 Clicca qui con il tasto Una volta scaricati i materiali di studio e averli studiati o almeno letti.! scegli l argomento da trattare, clicca con il tasto sull argomento stesso come descritto nell
GUIDA VALIDA PER LE SOLE SCUOLE DELL INFANZIA
 1 Frequenza 2016/2017 Anagrafe nazionale alunni-aggiornamento frequenze (Area Alunni ver. 6.3.3 o successive) (Acquisto del pacchetto Axios SIDI-Alunni) GUIDA VALIDA PER LE SOLE SCUOLE DELL INFANZIA Questa
1 Frequenza 2016/2017 Anagrafe nazionale alunni-aggiornamento frequenze (Area Alunni ver. 6.3.3 o successive) (Acquisto del pacchetto Axios SIDI-Alunni) GUIDA VALIDA PER LE SOLE SCUOLE DELL INFANZIA Questa
Modellazione 3D con elementi solidi. Esempio guidato 10 Pag. 1
 Esempio guidato 10 Modellazione 3D con elementi solidi Esempio guidato 10 Pag. 1 Esempio guidato 10 Modellazione 3D con elementi solidi In questo Tutorial si illustra la procedura per la modellazione 3D
Esempio guidato 10 Modellazione 3D con elementi solidi Esempio guidato 10 Pag. 1 Esempio guidato 10 Modellazione 3D con elementi solidi In questo Tutorial si illustra la procedura per la modellazione 3D
PREMESSA... 3 ENTE 1.1 PERIODI... 5 ENTE 2.1 MISURAZIONI... 7 ENTE 3.1 GESTIONE STATI ENTE 4.1 REPORTISTICA... 22
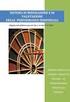 Sommario PREMESSA... 3 ENTE 1.1 PERIODI... 5 ENTE 2.1 MISURAZIONI... 7 ENTE 3.1 GESTIONE STATI... 16 ENTE 4.1 REPORTISTICA... 22 VERIFICATORE 1.1 PERIODI... 24 VERIFICATORE 2.1 MISURAZIONI... 27 VERIFICATORE
Sommario PREMESSA... 3 ENTE 1.1 PERIODI... 5 ENTE 2.1 MISURAZIONI... 7 ENTE 3.1 GESTIONE STATI... 16 ENTE 4.1 REPORTISTICA... 22 VERIFICATORE 1.1 PERIODI... 24 VERIFICATORE 2.1 MISURAZIONI... 27 VERIFICATORE
Esempio guida n. 1: Progettazione di un telaio tridimensionale in c.a. (modellazione in 3 minuti)
 Esempio guida n. 1: Progettazione di un telaio tridimensionale in c.a. (modellazione in 3 minuti) In questa semplice esercitazione di progettazione viene eseguito il calcolo completo di una struttura in
Esempio guida n. 1: Progettazione di un telaio tridimensionale in c.a. (modellazione in 3 minuti) In questa semplice esercitazione di progettazione viene eseguito il calcolo completo di una struttura in
3.6.1 Inserimento. Si apre la finestra di dialogo Inserisci Tabella:
 3.6.1 Inserimento Per decidere dove collocare una tabella è necessario spostare il cursore nella posizione desiderata. Per inserire una tabella esistono diversi modi di procedere: Menù Tabella Inserisci
3.6.1 Inserimento Per decidere dove collocare una tabella è necessario spostare il cursore nella posizione desiderata. Per inserire una tabella esistono diversi modi di procedere: Menù Tabella Inserisci
Video Scrittura (MS Word) Prima Parte
 Video Scrittura (MS Word) Prima Parte Ripasso/approfondimento: Gestione Cartelle/File Crea una cartella UTE Informatica Base sul Desktop Click destro sul Desktop Posizionarsi su Nuovo Cliccare su Cartella
Video Scrittura (MS Word) Prima Parte Ripasso/approfondimento: Gestione Cartelle/File Crea una cartella UTE Informatica Base sul Desktop Click destro sul Desktop Posizionarsi su Nuovo Cliccare su Cartella
U.T.E FOGLIO ELETTRONICO. Università della Terza Età. Sede di Novate Milanese. Corso Informatica Approfondimento. Docente: Giovanni Pozzi
 U.T.E Università della Terza Età Sede di Novate Milanese Corso Informatica Approfondimento FOGLIO ELETTRONICO Docente: Giovanni Pozzi FOGLIO ELETTRONICO MS-Excel E un programma che permette di effettuare:
U.T.E Università della Terza Età Sede di Novate Milanese Corso Informatica Approfondimento FOGLIO ELETTRONICO Docente: Giovanni Pozzi FOGLIO ELETTRONICO MS-Excel E un programma che permette di effettuare:
Manuale Stampe Registro elettronico SOGI
 Manuale Stampe Registro elettronico SOGI Visualizza stampa In questa sezione del registro è possibile visualizzare in formato per la stampa tutte le informazioni che contiene il registro elettronico suddivise
Manuale Stampe Registro elettronico SOGI Visualizza stampa In questa sezione del registro è possibile visualizzare in formato per la stampa tutte le informazioni che contiene il registro elettronico suddivise
U.T.E Università della Terza Età
 U.T.E Università della Terza Età Sede di Novate Milanese Corso Informatica Approfondimento FOGLIO ELETTRONICO Docente: Giovanni Pozzi FOGLIO ELETTRONICO MS-Excel E un programma che permette di effettuare:
U.T.E Università della Terza Età Sede di Novate Milanese Corso Informatica Approfondimento FOGLIO ELETTRONICO Docente: Giovanni Pozzi FOGLIO ELETTRONICO MS-Excel E un programma che permette di effettuare:
Grafici. 1 Generazione di grafici a partire da un foglio elettronico
 Grafici In questa parte analizzeremo le funzionalità relative ai grafici. In particolare: 1. Generazione di grafici a partire da un foglio elettronico 2. Modifica di un grafico 1 Generazione di grafici
Grafici In questa parte analizzeremo le funzionalità relative ai grafici. In particolare: 1. Generazione di grafici a partire da un foglio elettronico 2. Modifica di un grafico 1 Generazione di grafici
Automatizzare le attività con le macro di Visual Basic
 Automatizzare le attività con le macro di Visual Basic Se non si ha esperienza con le macro, non c'è da preoccuparsi. Una macro è semplicemente un insieme registrato di sequenze di tasti e di istruzioni,
Automatizzare le attività con le macro di Visual Basic Se non si ha esperienza con le macro, non c'è da preoccuparsi. Una macro è semplicemente un insieme registrato di sequenze di tasti e di istruzioni,
Servizio Webmail dell Università degli Studi di Macerata
 Servizio Webmail dell ----------------------------------------------------------------------------------------------------------------------------------- Posta Come ordinare le e-mail---------------------------------------------------------------pag.
Servizio Webmail dell ----------------------------------------------------------------------------------------------------------------------------------- Posta Come ordinare le e-mail---------------------------------------------------------------pag.
Verranno presentati i seguenti aspetti del calcolo:
 Capitolo 7 Esempio guidato Questo capitolo presenta un esempio di calcolo che si propone di verificare la stabilità di un muro in c.a. a mensola, nel caso siano agenti un sovraccarico nastriforme sul terreno
Capitolo 7 Esempio guidato Questo capitolo presenta un esempio di calcolo che si propone di verificare la stabilità di un muro in c.a. a mensola, nel caso siano agenti un sovraccarico nastriforme sul terreno
Progettazione elementi strutturali in acciaio
 Capitolo 10 Progettazione elementi strutturali in acciaio Questo capitolo presenta una panoramica dei comandi e delle procedure per la definizione dei parametri di progetto e verifica degli elementi strutturali
Capitolo 10 Progettazione elementi strutturali in acciaio Questo capitolo presenta una panoramica dei comandi e delle procedure per la definizione dei parametri di progetto e verifica degli elementi strutturali
Proposta Grafica. al Back Office
 Proposta Grafica al Back Office Indice Generale 1) Accesso all applicazione di Proposta Grafica... 3 2) Elenco proposte per particella e visualizzazione delle proposte... 4 2.1) Poligoni di suolo... 4
Proposta Grafica al Back Office Indice Generale 1) Accesso all applicazione di Proposta Grafica... 3 2) Elenco proposte per particella e visualizzazione delle proposte... 4 2.1) Poligoni di suolo... 4
Capitolo 19: Creazione del layout di stampa
 Capitolo 19: Creazione del layout di stampa Avviate MasterChef dall icona presente sul vostro Desktop. Nota: Se state utilizzando una versione dimostrativa, una volta caricato il programma, un messaggio
Capitolo 19: Creazione del layout di stampa Avviate MasterChef dall icona presente sul vostro Desktop. Nota: Se state utilizzando una versione dimostrativa, una volta caricato il programma, un messaggio
Database Modulo 6 CREAZIONE DI MASCHERE
 Database Modulo 6 CREAZIONE DI MASCHERE!1 Per la gestione dei dati strutturati è possibile utilizzare diverse modalità di visualizzazione. Si è analizzata sinora una rappresentazione di tabella (foglio
Database Modulo 6 CREAZIONE DI MASCHERE!1 Per la gestione dei dati strutturati è possibile utilizzare diverse modalità di visualizzazione. Si è analizzata sinora una rappresentazione di tabella (foglio
GUIDA RAPIDA EDILCONNECT
 1 GUIDA RAPIDA EDILCONNECT Prima di iniziare In EdilConnect è spesso presente il simbolo vicino ai campi di inserimento. Passando il mouse sopra tale simbolo viene visualizzato un aiuto contestuale relativo
1 GUIDA RAPIDA EDILCONNECT Prima di iniziare In EdilConnect è spesso presente il simbolo vicino ai campi di inserimento. Passando il mouse sopra tale simbolo viene visualizzato un aiuto contestuale relativo
Università degli studi di Verona. Corso di Informatica di Base. Lezione 4 - Parte 2. Rifinitura di un documento
 Università degli studi di Verona Corso di Informatica di Base Lezione 4 - Parte 2 Rifinitura di un documento In questa seconda parte vedremo le principali rifiniture di un documento. In particolare: 1.
Università degli studi di Verona Corso di Informatica di Base Lezione 4 - Parte 2 Rifinitura di un documento In questa seconda parte vedremo le principali rifiniture di un documento. In particolare: 1.
PowerFATT Gestione delle fatture, preventivi e ddt
 PowerFATT Gestione delle fatture, preventivi e ddt Il software PowerFATT consente di creare fatture, preventivi, documenti di trasporto e documenti in generale in diverse modalità. 1) Creazione documento
PowerFATT Gestione delle fatture, preventivi e ddt Il software PowerFATT consente di creare fatture, preventivi, documenti di trasporto e documenti in generale in diverse modalità. 1) Creazione documento
H1 HRMS - Modelli word
 H1 HRMS - Modelli word Creazione e compilazione di un modello word con il software H1 HRMS di EBC Consulting All interno di H1 HRMS modulo base è presente una funzione che permette di creare e compilare
H1 HRMS - Modelli word Creazione e compilazione di un modello word con il software H1 HRMS di EBC Consulting All interno di H1 HRMS modulo base è presente una funzione che permette di creare e compilare
Video Scrittura (MS Word) Lezione 3 Formattazione e Stampa documenti
 Video Scrittura (MS Word) Lezione 3 Formattazione e Stampa documenti Formattazione di un documento La formattazione di un documento consente di migliorare l impaginazione del testo e di dare al al documento
Video Scrittura (MS Word) Lezione 3 Formattazione e Stampa documenti Formattazione di un documento La formattazione di un documento consente di migliorare l impaginazione del testo e di dare al al documento
ISCRIZIONI. Impostazioni form ECDL
 ISCRIZIONI In questo menù del pannello di amministrazione vengono gestite le iscrizioni ai corsi ECDL e agli eventi generici impostabili. E' possibile creare gli eventi per una determinata data e visualizzare
ISCRIZIONI In questo menù del pannello di amministrazione vengono gestite le iscrizioni ai corsi ECDL e agli eventi generici impostabili. E' possibile creare gli eventi per una determinata data e visualizzare
Un grafico utilizza i valori contenuti in un foglio di lavoro per creare una rappresentazione grafica delle relazioni esistenti tra loro;
 EXCEL Modulo 3 Grafici Un grafico utilizza i valori contenuti in un foglio di lavoro per creare una rappresentazione grafica delle relazioni esistenti tra loro; Quando si crea un grafico ogni riga o ogni
EXCEL Modulo 3 Grafici Un grafico utilizza i valori contenuti in un foglio di lavoro per creare una rappresentazione grafica delle relazioni esistenti tra loro; Quando si crea un grafico ogni riga o ogni
Un grafico utilizza i valori contenuti in un foglio di lavoro per creare una rappresentazione grafica delle relazioni esistenti tra loro;
 EXCEL Modulo 3 I Grafici Grafici Un grafico utilizza i valori contenuti in un foglio di lavoro per creare una rappresentazione grafica delle relazioni esistenti tra loro; Quando si crea un grafico ogni
EXCEL Modulo 3 I Grafici Grafici Un grafico utilizza i valori contenuti in un foglio di lavoro per creare una rappresentazione grafica delle relazioni esistenti tra loro; Quando si crea un grafico ogni
Capitolo 18 - Progetto DWG Creazione del layout di stampa
 Capitolo 18 - Progetto DWG Creazione del layout di stampa Avviate MasterChef dall icona presente sul vostro Desktop. Nota: Se state utilizzando una versione dimostrativa, una volta caricato il programma,
Capitolo 18 - Progetto DWG Creazione del layout di stampa Avviate MasterChef dall icona presente sul vostro Desktop. Nota: Se state utilizzando una versione dimostrativa, una volta caricato il programma,
La segreteria didattica dovrà eseguire semplici operazioni per effettuare lo scrutinio:
 GESTIONE SCRUTINI SEGRETERIA La segreteria didattica dovrà eseguire semplici operazioni per effettuare lo scrutinio: 1. CONTROLLO PIANI DI STUDIO DELLE CLASSI; 2. ASSEGNAZIONI PROFESSORI MATERIE; 3. CONTROLLO
GESTIONE SCRUTINI SEGRETERIA La segreteria didattica dovrà eseguire semplici operazioni per effettuare lo scrutinio: 1. CONTROLLO PIANI DI STUDIO DELLE CLASSI; 2. ASSEGNAZIONI PROFESSORI MATERIE; 3. CONTROLLO
ISTAT BT.CARTO MANUALE UTENTE. Servizio INT Sistema Informativo Geografico
 ISTAT BT.CARTO MANUALE UTENTE Servizio INT Sistema Informativo Geografico INDICE Utilizzare il BT.CARTO Navigare nella mappa Elaborare il cartogramma Realizzare cartogrammi per singola regione Interrogare
ISTAT BT.CARTO MANUALE UTENTE Servizio INT Sistema Informativo Geografico INDICE Utilizzare il BT.CARTO Navigare nella mappa Elaborare il cartogramma Realizzare cartogrammi per singola regione Interrogare
S.C.S. - survey CAD system Tel. 045 /
 4 - Disegna FIGURA 4.1 Il menu a tendina Disegna contiene un gruppo di comandi di disegno base CAD quali punto, linea, polilinea, ecc. ed un gruppo di comandi appositi di disegno topografico per l integrazione
4 - Disegna FIGURA 4.1 Il menu a tendina Disegna contiene un gruppo di comandi di disegno base CAD quali punto, linea, polilinea, ecc. ed un gruppo di comandi appositi di disegno topografico per l integrazione
Archiviazione Elettronica e Conservazione sostitutiva
 ACO Archiviazione Elettronica e Conservazione sostitutiva Giugno 2015 INDICE A) INSTALLAZIONE DELL AGGIORNAMENTO... 2 AGGIORNAMENTO STAND ALONE/SERVER... 2 AGGIORNAMENTO CLIENT... 4 B) CONSERVAZIONE IN
ACO Archiviazione Elettronica e Conservazione sostitutiva Giugno 2015 INDICE A) INSTALLAZIONE DELL AGGIORNAMENTO... 2 AGGIORNAMENTO STAND ALONE/SERVER... 2 AGGIORNAMENTO CLIENT... 4 B) CONSERVAZIONE IN
Capitolo 5. Visualizzazione dei grafici. Visualizzazione di un lancio in quarta marcia. Pagina 1 di 21
 Pagina 1 di 21 Capitolo 5 Visualizzazione dei grafici WinPEP corregge l altitudine e le condizioni atmosferiche e regola automaticamente le curve di potenza a seconda delle diverse condizioni atmosferiche
Pagina 1 di 21 Capitolo 5 Visualizzazione dei grafici WinPEP corregge l altitudine e le condizioni atmosferiche e regola automaticamente le curve di potenza a seconda delle diverse condizioni atmosferiche
Procedura operativa per la gestione della funzione di formazione classi prime
 Procedura operativa per la gestione della funzione di formazione classi prime Questa funzione viene fornita allo scopo di effettuare la formazione delle classi prime nel rispetto dei parametri indicati
Procedura operativa per la gestione della funzione di formazione classi prime Questa funzione viene fornita allo scopo di effettuare la formazione delle classi prime nel rispetto dei parametri indicati
Video Scrittura (MS Word)
 Video Scrittura (MS Word) Ripasso/approfondimento: Il Menù Home di Word Rivediamo i principali comandi presenti nel Menu Home di Word A sinistra troviamo le icone dei comandi di: Taglia, Copia e Incolla.
Video Scrittura (MS Word) Ripasso/approfondimento: Il Menù Home di Word Rivediamo i principali comandi presenti nel Menu Home di Word A sinistra troviamo le icone dei comandi di: Taglia, Copia e Incolla.
Servizio Conservazione No Problem
 Servizio Conservazione No Problem Guida alla conservazione del Registro di Protocollo Versione 1.0 13 Ottobre 2015 Sommario 1. Accesso all applicazione web... 3 1.1 Autenticazione... 3 2. Conservazione
Servizio Conservazione No Problem Guida alla conservazione del Registro di Protocollo Versione 1.0 13 Ottobre 2015 Sommario 1. Accesso all applicazione web... 3 1.1 Autenticazione... 3 2. Conservazione
Materiali per LIM. Corso di Scienze della Terra e Corso di Biologia di Elena Porzio e Ornella Porzio. Indice dei contenuti di questo tutorial
 Corso di Scienze della Terra e Corso di Biologia di Elena Porzio e Ornella Porzio Materiali per LIM Indice dei contenuti di questo tutorial Fare clic sull argomento desiderato Requisiti di sistema Scaricare
Corso di Scienze della Terra e Corso di Biologia di Elena Porzio e Ornella Porzio Materiali per LIM Indice dei contenuti di questo tutorial Fare clic sull argomento desiderato Requisiti di sistema Scaricare
Manuale d uso DropSheep 4 imaio Gestione Pixmania-PRO Ver 1.1
 Manuale d uso DropSheep 4 imaio Gestione Pixmania-PRO Ver 1.1 Release NOTE 1.1 Prima Versione del Manuale INDICE 1-INTRODUZIONE... 4 2- GESTIONE DEL CATALOGO PIXMANIA-PRO SU IMAIO... 5 3-Configurazione
Manuale d uso DropSheep 4 imaio Gestione Pixmania-PRO Ver 1.1 Release NOTE 1.1 Prima Versione del Manuale INDICE 1-INTRODUZIONE... 4 2- GESTIONE DEL CATALOGO PIXMANIA-PRO SU IMAIO... 5 3-Configurazione
Strutture deformabili torsionalmente: analisi in FaTA-E
 Input e convenzioni delle armature di edifici esistenti La presente nota tecnica è relativa alla convenzione di input utilizzata da FaTA-e nell ambito dell inserimento manuale delle armature nel caso di
Input e convenzioni delle armature di edifici esistenti La presente nota tecnica è relativa alla convenzione di input utilizzata da FaTA-e nell ambito dell inserimento manuale delle armature nel caso di
Tutorial 18. Come creare uno stipite personalizzato e inserirlo in libreria
 Tutorial 18. Come creare uno stipite personalizzato e inserirlo in libreria Con questo tutorial imparerete velocemente come creare degli oggetti parametrici personalizzati e inserirli in libreria. Inoltre,
Tutorial 18. Come creare uno stipite personalizzato e inserirlo in libreria Con questo tutorial imparerete velocemente come creare degli oggetti parametrici personalizzati e inserirli in libreria. Inoltre,
MANUALE UTENTE. 1. Registrazione
 MANUALE UTENTE 1. Registrazione Per poter accedere al portale SIT del Trigno-Sinello bisogna andare sul sito http://sit.trignosinello.it/ e registrarsi cliccando sulla richiesta di registrazione. Si aprirà
MANUALE UTENTE 1. Registrazione Per poter accedere al portale SIT del Trigno-Sinello bisogna andare sul sito http://sit.trignosinello.it/ e registrarsi cliccando sulla richiesta di registrazione. Si aprirà
SOMMARIO. Presidenza del Consiglio dei Ministri. Ufficio Nazionale per il Servizio Civile
 Manuale Utente (IBAN Volontari) Versione 1.0.0 SOMMARIO 1. PREMESSA... 3 2. ACCESSO AL SISTEMA HELIOS... 4 2.1. PAGINA INIZIALE... 8 3. CARICAMENTO COORDINATE BANCARIE VOLONTARI... 11 3.1. RECUPERO MODELLO
Manuale Utente (IBAN Volontari) Versione 1.0.0 SOMMARIO 1. PREMESSA... 3 2. ACCESSO AL SISTEMA HELIOS... 4 2.1. PAGINA INIZIALE... 8 3. CARICAMENTO COORDINATE BANCARIE VOLONTARI... 11 3.1. RECUPERO MODELLO
Avviate Specifi dall icona presente sul vostro Desktop.
 Avviate Specifi dall icona presente sul vostro Desktop. Nota: Se state utilizzando una versione dimostrativa, una volta caricato il programma, un messaggio vi comunicherà i giorni rimanenti del periodo
Avviate Specifi dall icona presente sul vostro Desktop. Nota: Se state utilizzando una versione dimostrativa, una volta caricato il programma, un messaggio vi comunicherà i giorni rimanenti del periodo
SEGNALAZIONI STUDI DI SETTORE UNICO 2012 GUIDA OPERATIVA VERSIONE 1.0
 SEGNALAZIONI STUDI DI SETTORE UNICO 2012 GUIDA OPERATIVA VERSIONE 1.0 Introduzione Profilo utente Acquisizione nuova segnalazione Modifica della segnalazione Cancellazione di una segnalazione Stampa della
SEGNALAZIONI STUDI DI SETTORE UNICO 2012 GUIDA OPERATIVA VERSIONE 1.0 Introduzione Profilo utente Acquisizione nuova segnalazione Modifica della segnalazione Cancellazione di una segnalazione Stampa della
MICROSOFT OFFICE POWERPOINT Come creare presentazioni interattive di documenti.
 MICROSOFT OFFICE POWERPOINT 2007 Come creare presentazioni interattive di documenti. Che cos è Microsoft Office Powerpoint? È un software rilasciato dalla Microsoft, parte del pacchetto di Office, che
MICROSOFT OFFICE POWERPOINT 2007 Come creare presentazioni interattive di documenti. Che cos è Microsoft Office Powerpoint? È un software rilasciato dalla Microsoft, parte del pacchetto di Office, che
TERNA SRM- Aste On Line Manuale Fornitore
 TERNA SRM- Aste On Line Pagina 1 di 21 Indice dei contenuti INDICE DEI CONTENUTI... 2 INDICE DELLE FIGURE... 3 INDICE DELLE TABELLE... 3 1. INTRODUZIONE... 4 1.1. GENERALITÀ... 4 1.2. SCOPO E CAMPO DI
TERNA SRM- Aste On Line Pagina 1 di 21 Indice dei contenuti INDICE DEI CONTENUTI... 2 INDICE DELLE FIGURE... 3 INDICE DELLE TABELLE... 3 1. INTRODUZIONE... 4 1.1. GENERALITÀ... 4 1.2. SCOPO E CAMPO DI
L INTERFACCIA GRAFICA DI EXCEL
 Dopo l avvio del foglio elettronico apparirà un interfaccia grafica nella quale verrà aperta una nuova cartella di lavoro alla quale il PC assegnerà automaticamente il nome provvisorio di Cartel1. La cartella
Dopo l avvio del foglio elettronico apparirà un interfaccia grafica nella quale verrà aperta una nuova cartella di lavoro alla quale il PC assegnerà automaticamente il nome provvisorio di Cartel1. La cartella
Grafici e Pagina web
 Grafici e Pagina web Grafici Un grafico utilizza i valori contenuti in un foglio di lavoro per creare una rappresentazione grafica delle relazioni esistenti tra loro. Quando si crea un grafico ogni riga
Grafici e Pagina web Grafici Un grafico utilizza i valori contenuti in un foglio di lavoro per creare una rappresentazione grafica delle relazioni esistenti tra loro. Quando si crea un grafico ogni riga
Arbitri On Line - Manuale Operativo
 Arbitri On Line - Manuale Operativo Indice 1. Introduzione...3 2. Prerequisiti... 3 Microsoft Internet Explorer e blocco popup... 3 Adobe Reader... 6 3. Accesso e modalità di navigazione... 8 Accesso...
Arbitri On Line - Manuale Operativo Indice 1. Introduzione...3 2. Prerequisiti... 3 Microsoft Internet Explorer e blocco popup... 3 Adobe Reader... 6 3. Accesso e modalità di navigazione... 8 Accesso...
REGISTRO ELETTRONICO (inserimento voti proposti per lo scrutinio)
 REGISTRO ELETTRONICO (inserimento voti proposti per lo scrutinio) Per accedere al Registro elettronico digitare nella barra degli indirizzi del browser, ad esempio Internet Explorer o Firefox, il seguente
REGISTRO ELETTRONICO (inserimento voti proposti per lo scrutinio) Per accedere al Registro elettronico digitare nella barra degli indirizzi del browser, ad esempio Internet Explorer o Firefox, il seguente
GUIDA ALLA COMPILAZIONE DEL CURRICULUM
 GUIDA ALLA COMPILAZIONE DEL CURRICULUM 1. INDICE Pag. 3 Pag. 3 Pag. 5 Pag. 7 Pag. 9 Pag. 10 Pag. 12 Pag. 13 Pag. 14 Pag. 17 Pag. 17 Pag. 18 Pag.19 Pag. 19 2. Introduzione 3. Inserimento curriculum 3.1
GUIDA ALLA COMPILAZIONE DEL CURRICULUM 1. INDICE Pag. 3 Pag. 3 Pag. 5 Pag. 7 Pag. 9 Pag. 10 Pag. 12 Pag. 13 Pag. 14 Pag. 17 Pag. 17 Pag. 18 Pag.19 Pag. 19 2. Introduzione 3. Inserimento curriculum 3.1
Primi passi Capitolo 2 Primi passi
 Capitolo 2 Primi passi Questo capitolo descrive le nozioni di base dell utilizzo di PRO_SAP spiegando come impostare l ambiente di lavoro e come operarvi efficacemente. Di seguito sono riportati alcuni
Capitolo 2 Primi passi Questo capitolo descrive le nozioni di base dell utilizzo di PRO_SAP spiegando come impostare l ambiente di lavoro e come operarvi efficacemente. Di seguito sono riportati alcuni
MS Office Powerpoint La formattazione
 MS Office Powerpoint 2007 - La formattazione La formattazione è la parte più importante del lavoro in Powerpoint, in quanto l essenziale per l aspetto finale che assumerà il nostro lavoro. Questo è un
MS Office Powerpoint 2007 - La formattazione La formattazione è la parte più importante del lavoro in Powerpoint, in quanto l essenziale per l aspetto finale che assumerà il nostro lavoro. Questo è un
GECOS + Rendicontazione ore
 GECOS + Rendicontazione ore RENDICONTAZIONE In questa nuova versione di Gecos+ è stata aggiornata la sezione rendicontazione, con una nuova interfaccia e l'inserimento di nuove funzionalità. La nuova interfaccia
GECOS + Rendicontazione ore RENDICONTAZIONE In questa nuova versione di Gecos+ è stata aggiornata la sezione rendicontazione, con una nuova interfaccia e l'inserimento di nuove funzionalità. La nuova interfaccia
guida dell'utente modulo: [ idocmail ] LA GESTIONE DEI FILTRI e delle REGOLE in idocmail
![guida dell'utente modulo: [ idocmail ] LA GESTIONE DEI FILTRI e delle REGOLE in idocmail guida dell'utente modulo: [ idocmail ] LA GESTIONE DEI FILTRI e delle REGOLE in idocmail](/thumbs/51/27664722.jpg) LA GESTIONE DEI FILTRI e delle REGOLE in idocmail è possibile creare e memorizzare o meno filtri e regole automatiche semplici ed avanzati, oppure ricercare una qualsiasi parola anche parziale presente
LA GESTIONE DEI FILTRI e delle REGOLE in idocmail è possibile creare e memorizzare o meno filtri e regole automatiche semplici ed avanzati, oppure ricercare una qualsiasi parola anche parziale presente
Esercitazione. Excel: le macro. C.1 Registrazione di macro
 Esercitazione Excel: le macro C.1 Registrazione di macro Se una serie di operazioni viene eseguita frequentemente, è possibile creare una macro che esegua automaticamente tali operazioni quando viene richiamata.
Esercitazione Excel: le macro C.1 Registrazione di macro Se una serie di operazioni viene eseguita frequentemente, è possibile creare una macro che esegua automaticamente tali operazioni quando viene richiamata.
PRIMI PASSI CON UN DATABASE
 Basi di dati PRIMI PASSI CON UN DATABASE Definizione di database Per database si intende un insieme di informazioni catalogate ed organizzate. Il tipo di database più diffuso è quello relazionale, composto
Basi di dati PRIMI PASSI CON UN DATABASE Definizione di database Per database si intende un insieme di informazioni catalogate ed organizzate. Il tipo di database più diffuso è quello relazionale, composto
Importazione dati. e/fiscali Spesometro - Rel. 04.05.01. con gestionale e/satto. Gestionale e/satto
 e/fiscali Spesometro - Rel. 04.05.01 Importazione dati con gestionale e/satto 06118930012 Tribunale di Torino 2044/91 C.C.I.A.A. 761816 - www.eurosoftware.it Pagina 1 ATTENZIONE. Per poter procedere con
e/fiscali Spesometro - Rel. 04.05.01 Importazione dati con gestionale e/satto 06118930012 Tribunale di Torino 2044/91 C.C.I.A.A. 761816 - www.eurosoftware.it Pagina 1 ATTENZIONE. Per poter procedere con
Capitolo 4: Tabelle. y(x) = x 3 ì 2x. Capitolo 4: Tabelle 67. Nota: le tabelle non sono disponibili nel modo di rappresentazione grafica 3D.
 Capitolo 4: Tabelle 4 Definizione di tabelle...68 Panoramica della procedura per generare una tabella...69 Impostazione dei parametri di tabella...70 Visualizzazione di una tabella in modo automatico...72
Capitolo 4: Tabelle 4 Definizione di tabelle...68 Panoramica della procedura per generare una tabella...69 Impostazione dei parametri di tabella...70 Visualizzazione di una tabella in modo automatico...72
Strumenti di elaborazioni testi
 Consulente del Lavoro A.A 2002/2003 I Semestre Strumenti di elaborazioni testi Microsoft Word Introduzione Gli strumenti di elaborazione testi (videoscrittura) sono programmi che consento di creare, leggere
Consulente del Lavoro A.A 2002/2003 I Semestre Strumenti di elaborazioni testi Microsoft Word Introduzione Gli strumenti di elaborazione testi (videoscrittura) sono programmi che consento di creare, leggere
MANUALE D USO ALLA COMPILAZIONE DELLA SCHEDA DIABETOLOGICA
 MANUALE D USO ALLA COMPILAZIONE DELLA SCHEDA DIABETOLOGICA Certificato E possibile che al momento dell accesso compaia la seguente finestra Cliccare su Continuare con il sito Web e proseguire. Inserimento
MANUALE D USO ALLA COMPILAZIONE DELLA SCHEDA DIABETOLOGICA Certificato E possibile che al momento dell accesso compaia la seguente finestra Cliccare su Continuare con il sito Web e proseguire. Inserimento
GALLERY. Album immagini
 GALLERY In questo menù del pannello di amministrazione si trovano tutte le funzioni utili alla gestione delle foto, dei video e degli album da inserire all'interno delle pagine con funzione ALBUM IMMAGINI
GALLERY In questo menù del pannello di amministrazione si trovano tutte le funzioni utili alla gestione delle foto, dei video e degli album da inserire all'interno delle pagine con funzione ALBUM IMMAGINI
Presentazione con PowerPoint
 Presentazione con PowerPoint L applicazione PowerPoint permette di creare documenti da mostrare su diapositive per presentazioni. Sarai facilitato nell utilizzo di PowerPoint perché molti pulsanti e molte
Presentazione con PowerPoint L applicazione PowerPoint permette di creare documenti da mostrare su diapositive per presentazioni. Sarai facilitato nell utilizzo di PowerPoint perché molti pulsanti e molte
Guida all installazione del software GestAgenzia. 1.1 Introduzione al software. 1.2 Requisiti minimi hardware e software
 Guida all installazione del software GestAgenzia 1.1 Introduzione al software Il CD-ROM allegato alla presente pubblicazione contiene GetAgenzia software pratico e indispensabile per la gestione delle
Guida all installazione del software GestAgenzia 1.1 Introduzione al software Il CD-ROM allegato alla presente pubblicazione contiene GetAgenzia software pratico e indispensabile per la gestione delle
Manuale d istruzioni per l uso della web-mail di ANDI
 Manuale d istruzioni per l uso della web-mail di ANDI 1. Login Dopo esservi connessi all indirizzo https://webmail.andinazionale.it/ troverete una interfaccia come quella indicata in Figura 1. per accedere
Manuale d istruzioni per l uso della web-mail di ANDI 1. Login Dopo esservi connessi all indirizzo https://webmail.andinazionale.it/ troverete una interfaccia come quella indicata in Figura 1. per accedere
Capitolo Tavola e grafico
 Capitolo Il menu di tavola e grafico consente di generare delle tavole numeriche dalle funzioni presenti in memoria. È possibile usare anche più funzioni per generare delle tavole. Poiché tavola e grafico
Capitolo Il menu di tavola e grafico consente di generare delle tavole numeriche dalle funzioni presenti in memoria. È possibile usare anche più funzioni per generare delle tavole. Poiché tavola e grafico
Word 2007 - Esercizio 2 - Parigi 1. Aprire il programma di elaborazione testi.
 Word 2007 - Esercizio 2 - Parigi 1. Aprire il programma di elaborazione testi. 1. Avviare il PC( se leggi questo file è già avviato ) 2. Dal Desktop di Windows cliccare con il pulsante sinistro del mouse
Word 2007 - Esercizio 2 - Parigi 1. Aprire il programma di elaborazione testi. 1. Avviare il PC( se leggi questo file è già avviato ) 2. Dal Desktop di Windows cliccare con il pulsante sinistro del mouse
FAQ per l'utilizzo del progetto template di Allplan per DOCFA 4 TN
 FAQ per l'utilizzo del progetto template di Allplan per DOCFA 4 TN 1. Caricamento del progetto template Decomprimere il file DOCFA PROTOTIPO.prj.zip, copiare la cartella del progetto DOCFA PROTOTIPO.prj
FAQ per l'utilizzo del progetto template di Allplan per DOCFA 4 TN 1. Caricamento del progetto template Decomprimere il file DOCFA PROTOTIPO.prj.zip, copiare la cartella del progetto DOCFA PROTOTIPO.prj
ASR-AC3-PGI Edizione 1 Maggio Procedura Garanzie Informatizzata. Sviluppo Rurale. Guida Operativa
 ASR-AC3-PGI Edizione 1 Maggio 2012. Procedura Garanzie Informatizzata Sviluppo Rurale Indice NOTE GENERALI... 8 PRESENTAZIONE GENERALE... 9 STAMPA POLIZZA PER DOMANDE DI RISTRUTTURAZIONE VIGNETI... 13
ASR-AC3-PGI Edizione 1 Maggio 2012. Procedura Garanzie Informatizzata Sviluppo Rurale Indice NOTE GENERALI... 8 PRESENTAZIONE GENERALE... 9 STAMPA POLIZZA PER DOMANDE DI RISTRUTTURAZIONE VIGNETI... 13
Capitolo 2. Figura 21. Inserimento dati
 Capitolo 2 INSERIMENTO DI DATI In ogni cella del foglio di lavoro è possibile inserire dati che possono essere di tipo testuale o numerico, oppure è possibile inserire formule le quali hanno la caratteristica
Capitolo 2 INSERIMENTO DI DATI In ogni cella del foglio di lavoro è possibile inserire dati che possono essere di tipo testuale o numerico, oppure è possibile inserire formule le quali hanno la caratteristica
Operazioni di Ordinamento
 Operazioni di Ordinamento E possibile ordinare i dati di una tabella, una maschera, una query in ordine crescente decrescente o alfabetico se si tratta di stringhe. Per effettuare queste operazioni di
Operazioni di Ordinamento E possibile ordinare i dati di una tabella, una maschera, una query in ordine crescente decrescente o alfabetico se si tratta di stringhe. Per effettuare queste operazioni di
GUIDA RAPIDA DESTINATARI. Versione del 24 giugno PRODUTTORI INTERMEDIARI TRASPORTATORI DESTINATARI
 GUIDA RAPIDA DESTINATARI Versione del 24 giugno 2016 www.sistri.it PRODUTTORI INTERMEDIARI TRASPORTATORI DESTINATARI SOMMARIO PROCEDURE PER LA MOVIMENTAZIONE DEI RIFIUTI 3 ACCESSO AL SISTEMA 7 COMPILARE
GUIDA RAPIDA DESTINATARI Versione del 24 giugno 2016 www.sistri.it PRODUTTORI INTERMEDIARI TRASPORTATORI DESTINATARI SOMMARIO PROCEDURE PER LA MOVIMENTAZIONE DEI RIFIUTI 3 ACCESSO AL SISTEMA 7 COMPILARE
1. Riconoscimento. Figura 1 Modulo Home
 1. Riconoscimento Il modulo di Riconoscimento realizza tanto le funzionalità finalizzate alla segmentazione degli elementi anatomici di interesse, quanto le operazioni di costruzione dei modelli 3D a partire
1. Riconoscimento Il modulo di Riconoscimento realizza tanto le funzionalità finalizzate alla segmentazione degli elementi anatomici di interesse, quanto le operazioni di costruzione dei modelli 3D a partire
Formazione a Supporto dell Inserimento Lavorativo. Elementi di Word avanzato. Docente Franchini Gloria
 Formazione a Supporto dell Inserimento Lavorativo Elementi di Word avanzato Docente Franchini Gloria Impostare i punti di tabulazione Sul righello sono impostati vari punti di Tabulazione. Esistono cinque
Formazione a Supporto dell Inserimento Lavorativo Elementi di Word avanzato Docente Franchini Gloria Impostare i punti di tabulazione Sul righello sono impostati vari punti di Tabulazione. Esistono cinque
Manuale GWCAP MANUALE. Software per la realizzazione di capitolati d appalto per gli impianti elettrici
 MANUALE Software per la realizzazione di capitolati d appalto per gli impianti elettrici 1 INDICE: 10 - Introduzione... 3 100 - Menu... 4 1000 - Menu File... 4 1001 - Nuovo... 4 1003 - Salva... 4 1002
MANUALE Software per la realizzazione di capitolati d appalto per gli impianti elettrici 1 INDICE: 10 - Introduzione... 3 100 - Menu... 4 1000 - Menu File... 4 1001 - Nuovo... 4 1003 - Salva... 4 1002
ACCESS. Database: archivio elettronico, dotato di un programma di interfaccia che facilita la registrazione e la ricerca dei dati.
 ACCESS Database: archivio elettronico, dotato di un programma di interfaccia che facilita la registrazione e la ricerca dei dati. Database Relazionale: tipo di database attualmente più diffuso grazie alla
ACCESS Database: archivio elettronico, dotato di un programma di interfaccia che facilita la registrazione e la ricerca dei dati. Database Relazionale: tipo di database attualmente più diffuso grazie alla
MERCATO ELETTRONICO. GUIDA ALL AGGIUDICAZIONE DELLE RICHIESTE DI OFFERTA (RdO) AL PREZZO PIÙ BASSO
 MERCATO ELETTRONICO GUIDA ALL AGGIUDICAZIONE DELLE RICHIESTE DI OFFERTA (RdO) AL PREZZO PIÙ BASSO INDICE 1. ACCESSO ALLA PAGINA DEDICATA... 2 2. IL PERCORSO DI AGGIUDICAZIONE... 4 2.1 SELEZIONARE LA RDO
MERCATO ELETTRONICO GUIDA ALL AGGIUDICAZIONE DELLE RICHIESTE DI OFFERTA (RdO) AL PREZZO PIÙ BASSO INDICE 1. ACCESSO ALLA PAGINA DEDICATA... 2 2. IL PERCORSO DI AGGIUDICAZIONE... 4 2.1 SELEZIONARE LA RDO
SOLLEVAMENTO E TRASPORTO (UNI ISO :2009)
 SOLLEVAMENTO E TRASPORTO (UNI ISO 11228-1:2009) Cliccando sul quinto pulsante in alto della maschera di avvio, verrà avviato il modulo UNI ISO 11228-1 e verrà visualizzata la seguente maschera: Sono presenti
SOLLEVAMENTO E TRASPORTO (UNI ISO 11228-1:2009) Cliccando sul quinto pulsante in alto della maschera di avvio, verrà avviato il modulo UNI ISO 11228-1 e verrà visualizzata la seguente maschera: Sono presenti
MANUALE OPERATIVO CANDIDATI AI CONCORSI
 MANUALE OPERATIVO CANDIDATI AI CONCORSI A. SULLA HOMEPAGE DEL SITO DIPARTIMENTALE, CLICCARE SUL LINK PARTECIPAZIONE CONCORSI NELLA SEZIONE IN EVIDENZA POSTA IN ALTO A DESTRA B. NELLA PAGINA DESCRITTIVA
MANUALE OPERATIVO CANDIDATI AI CONCORSI A. SULLA HOMEPAGE DEL SITO DIPARTIMENTALE, CLICCARE SUL LINK PARTECIPAZIONE CONCORSI NELLA SEZIONE IN EVIDENZA POSTA IN ALTO A DESTRA B. NELLA PAGINA DESCRITTIVA
PROCEDURA OPERATIVA FASE PREPARATORIA SCRUTINI
 PROCEDURA OPERATIVA FASE PREPARATORIA SCRUTINI Importante: Prima di eseguire le operazioni di preparazione dello scrutinio, accertarsi di essere in possesso dell ultima versione dell Area Alunni (vers
PROCEDURA OPERATIVA FASE PREPARATORIA SCRUTINI Importante: Prima di eseguire le operazioni di preparazione dello scrutinio, accertarsi di essere in possesso dell ultima versione dell Area Alunni (vers
INTRODUZIONE A WORD CHE COS E WORD AVVIARE E CHIUDERE WORD INTERFACCIA UTENTE DI WORD
 INTRODUZIONE A WORD CHE COS E WORD Word è il software che consente di creare documenti testuali utilizzando un computer. Consente anche di inserire nel documento oggetti come: Fotografie Immagini Disegni
INTRODUZIONE A WORD CHE COS E WORD Word è il software che consente di creare documenti testuali utilizzando un computer. Consente anche di inserire nel documento oggetti come: Fotografie Immagini Disegni
Capitolo 16: Piano di lavoro speciale
 Capitolo 16: Piano di lavoro speciale Avviate MasterChef dall icona presente sul vostro Desktop. Nota: Se state utilizzando una versione dimostrativa, una volta caricato il programma, un messaggio vi comunicherà
Capitolo 16: Piano di lavoro speciale Avviate MasterChef dall icona presente sul vostro Desktop. Nota: Se state utilizzando una versione dimostrativa, una volta caricato il programma, un messaggio vi comunicherà
Presentazione con PowerPoint
 Presentazione con PowerPoint L applicazione PowerPoint permette di creare documenti da mostrare su diapositive per presentazioni. Sarai facilitato nell utilizzo di PowerPoint perché molti pulsanti e molte
Presentazione con PowerPoint L applicazione PowerPoint permette di creare documenti da mostrare su diapositive per presentazioni. Sarai facilitato nell utilizzo di PowerPoint perché molti pulsanti e molte
I dati rappresentati (tutti di pura fantasia) sono contenuti in un file excel denominato Personale.xls.
 Il modello rappresenta un ipotetico organigramma aziendale creato automaticamente da Visio prelevando i dati da un file Excel. Al termine della procedura guidata l organigramma è stato personalizzato:
Il modello rappresenta un ipotetico organigramma aziendale creato automaticamente da Visio prelevando i dati da un file Excel. Al termine della procedura guidata l organigramma è stato personalizzato:
1. Panoramica interfaccia utente
 1. Panoramica interfaccia utente Se si avvia Allplan per la prima volta, l'interfaccia utente appare come segue: Barra del titolo Nella barra del titolo della finestra Allplan vengono visualizzati il progetto,
1. Panoramica interfaccia utente Se si avvia Allplan per la prima volta, l'interfaccia utente appare come segue: Barra del titolo Nella barra del titolo della finestra Allplan vengono visualizzati il progetto,
INDICE 7.1 INTRODUZIONE 3
 CAPITOLO 7 LEGNO INDICE 7.1 INTRODUZIONE 3 7.2 UTILIZZO DEL PROGRAMMA 4 7.2-1: ASTE DA VERIFICARE 4 7.2-2: DATI MATERIALE 5 7.2-3. NOME FILE DI OUTPUT 6 7.2-4: CARICHI 7 7.2-5: CALCOLO E CHIUSURA 9 7.3
CAPITOLO 7 LEGNO INDICE 7.1 INTRODUZIONE 3 7.2 UTILIZZO DEL PROGRAMMA 4 7.2-1: ASTE DA VERIFICARE 4 7.2-2: DATI MATERIALE 5 7.2-3. NOME FILE DI OUTPUT 6 7.2-4: CARICHI 7 7.2-5: CALCOLO E CHIUSURA 9 7.3
Manuale registro elettronico per docenti
 Manuale registro elettronico per docenti INDICE 1. EFFETTUARE L ACCESSO 2. GESTIONE REGISTRI 3. LAVORARE SUI REGISTRI 4. LAVORARE SUGLI SCRUTINI 5. CAMBIARE PASSWORD 6. PROGRAMMAZIONE 7. USCITA 1. Effettuare
Manuale registro elettronico per docenti INDICE 1. EFFETTUARE L ACCESSO 2. GESTIONE REGISTRI 3. LAVORARE SUI REGISTRI 4. LAVORARE SUGLI SCRUTINI 5. CAMBIARE PASSWORD 6. PROGRAMMAZIONE 7. USCITA 1. Effettuare
HOTEL NOTE DI FINE ANNO
 HOTEL NOTE DI FINE ANNO 2012-2013 SOMMARIO 1. Introduzione... 3 2. Procedura automatica... 4 2.1 Procedura automatica senza avviso sulla necessità di effettuare gli azzeramenti di inizio anno... 4 2.2
HOTEL NOTE DI FINE ANNO 2012-2013 SOMMARIO 1. Introduzione... 3 2. Procedura automatica... 4 2.1 Procedura automatica senza avviso sulla necessità di effettuare gli azzeramenti di inizio anno... 4 2.2
LA FORMATTAZIONE Impostare la pagina, i paragrafi e il corpo del testo
 LA FORMATTAZIONE Impostare la pagina, i paragrafi e il corpo del testo Prima di apprestarsi alla stesura del documento è opportuno definire alcune impostazioni riguardanti la struttura della pagina, dei
LA FORMATTAZIONE Impostare la pagina, i paragrafi e il corpo del testo Prima di apprestarsi alla stesura del documento è opportuno definire alcune impostazioni riguardanti la struttura della pagina, dei
