Guida all'utilizzo dei servizi web DCP-J4120DW MFC-J4420DW MFC-J4620DW MFC-J4625DW MFC-J5320DW MFC-J5620DW MFC-J5625DW MFC-J5720DW MFC-J5920DW
|
|
|
- Paolina Bettini
- 5 anni fa
- Visualizzazioni
Transcript
1 Guida all'utilizzo dei servizi web DCP-J4120DW MFC-J4420DW MFC-J4620DW MFC-J4625DW MFC-J5320DW MFC-J5620DW MFC-J5625DW MFC-J5720DW MFC-J5920DW
2 Prima di utilizzare l apparecchio Brother Modelli interessati Definizioni delle note Marchi commerciali Nota importante Modelli interessati Questa Guida dell utente è valida per i modelli elencati di seguito: Modelli con touchscreen LCD da 2,7 pollici:dcp-j4120dw/mfc-j4420dw/mfc-j5320dw Modelli con touchscreen LCD da 3,7 pollici:mfc-j4620dw/mfc-j4625dw/mfc-j5620dw/mfc-j5625dw/ MFC-J5720DW/MFC-J5920DW Informazioni correlate Prima di utilizzare l apparecchio Brother Definizioni delle note Nella presente Guida dell utente vengono utilizzati i seguenti simboli e convenzioni: Le icone di suggerimento forniscono consigli e informazioni supplementari. Informazioni correlate Prima di utilizzare l apparecchio Brother Marchi commerciali BROTHER è un marchio commerciale o un marchio registrato di Brother Industries, Ltd. Flickr e il logo Flickr sono marchi commerciali e/o marchi registrati di Yahoo! Inc. Google Drive e Picasa Web Albums sono marchi commerciali di Google Inc. L'uso di questi marchi commerciali è soggetto ad autorizzazione da parte di Google. Evernote e il logo dell'elefante di Evernote sono marchi commerciali di Evernote Corporation e il loro utilizzo è soggetto a licenza. Microsoft, Windows, Windows Vista e Internet Explorer sono marchi registrati o marchi commerciali di Microsoft Corporation negli Stati Uniti e/o in altri Paesi. Macintosh e Safari sono marchi commerciali di Apple Inc., registrati negli Stati Uniti e in altri Paesi. Tutte le società i cui programmi software sono citati nel presente manuale sono titolari di un contratto di licenza software specifico per i rispettivi programmi proprietari. Eventuali nomi commerciali e nomi di prodotto di altre aziende presenti sui prodotti Brother, sui documenti e su eventuali altri materiali ad essi correlati sono marchi commerciali o marchi registrati delle rispettive società. Informazioni correlate Prima di utilizzare l apparecchio Brother Nota importante Visitare la pagina Manuali relativa al proprio modello in Brother Solutions Center all indirizzo support.brother.com per scaricare gli altri manuali. Non tutti i modelli sono disponibili in tutti i paesi. i
3 In questo documento, Windows XP fa riferimento a Windows XP Professional, Windows XP Professional x64 Edition e Windows XP Home Edition. In questo manuale vengono utilizzati i messaggi visualizzati sul display LCD del modello MFC-J4620DW, salvo dove diversamente specificato Brother Industries, Ltd. Tutti i diritti riservati. Informazioni correlate Prima di utilizzare l apparecchio Brother ii
4 Pagina Iniziale > Sommario Sommario Prima di utilizzare Brother Web Connect... 1 Cos è Brother Web Connect?... 2 Servizi accessibili... 3 Condizioni per l utilizzo di Brother Web Connect... 5 Account del servizio... 6 Connessione Internet... 7 Installazione MFL-Pro Suite... 8 Configurare le impostazioni del server Proxy mediante il pannello di controllo della macchina... 9 Configurare le impostazioni del server Proxy mediante la Gestione basata sul Web Impostare Brother Web Connect Panoramica di impostazione Brother Web Connect Creazione di un account per ognuno dei servizi desiderati Richiedere l accesso per Brother Web Connect Registrare un account sulla macchina Brother Eliminazione di un account Brother Web Connect dall'apparecchio Impostare Brother Web Connect per Brother CreativeCenter Scansione e caricamento Scansione e caricamento di documenti mediante Brother Web Connect Caricare un documento da un dispositivo di memoria esterno mediante Brother Web Connect Scaricamento, stampa e salvataggio Scaricamento e stampa di documenti mediante Brother Web Connect Scaricamento e stampa mediante Picasa Web Albums, Flickr, Facebook, Google Drive, Evernote, Dropbox, OneDrive e Box Scaricamento e stampa di modelli dal Brother CreativeCenter Scaricamento e salvataggio di un documento su un dispositivo di memoria esterno Inoltro fax su cloud Inoltro fax su cloud Attivare la funzione di inoltro fax su cloud Disattivare la funzione di inoltro fax su cloud Informazioni su contorno, scansione e copia o ritaglio Contorno, scansione e copia o ritaglio di parti dei documenti Contorno e scansione di un documento su cloud Contorno e scansione di un documento da una scheda di memoria o di un unità flash USB Copia di una sezione contornata Ritaglio di una sezione contornata Stampa appunti e Scansione appunti Panoramica di Stampa appunti e Scansione appunti Stampare modelli fogli e cartelle di appunti Scansione di un foglio di appunti su cloud Scansione di un foglio di appunti su una scheda di memoria o su un unità flash USB Impostazioni dei collegamenti rapidi Aggiungere collegamenti rapidi per Web Connect Aggiungere collegamenti rapidi per le App Modificare i collegamenti rapidi iii
5 Pagina Iniziale > Sommario Modificare i nomi dei collegamenti rapidi Eliminare i collegamenti rapidi Utilizzare un collegamento rapido Risoluzione dei problemi per Brother Web Connect Messaggi di errore durante l uso della funzione Brother Web Connect iv
6 Pagina Iniziale > Prima di utilizzare Brother Web Connect Prima di utilizzare Brother Web Connect Cos è Brother Web Connect? Alcuni siti Web forniscono servizi che consentono agli utenti di caricare e visualizzare immagini o file sui siti Web stessi. La macchina Brother è in grado di eseguire la scansione e il caricamento di immagini su tali servizi, nonché il scaricamento e la stampa delle immagini già caricate su di essi. Servizi accessibili Utilizzare Brother Web Connect per accedere ai servizi dalla macchina Brother: Condizioni per l utilizzo di Brother Web Connect Impostare Brother Web Connect (per i seguenti servizi: Picasa Web Albums, Flickr, Facebook, Google Drive, Evernote, Dropbox, OneDrive, Box) 1
7 Pagina Iniziale > Prima di utilizzare Brother Web Connect > Cos è Brother Web Connect? Cos è Brother Web Connect? Alcuni siti Web forniscono servizi che consentono agli utenti di caricare e visualizzare immagini o file sui siti Web stessi. La macchina Brother è in grado di eseguire la scansione e il caricamento di immagini su tali servizi, nonché il scaricamento e la stampa delle immagini già caricate su di essi. Stampa Scansione 1 Servizio Web 1. Foto, immagini, documenti e altri file Informazioni correlate Prima di utilizzare Brother Web Connect 2
8 Pagina Iniziale > Prima di utilizzare Brother Web Connect > Servizi accessibili Servizi accessibili Utilizzare Brother Web Connect per accedere ai servizi dalla macchina Brother: Picasa Web Albums Servizio online per la condivisione di fotografie. Le immagini possono essere caricate, organizzate in album e condivise con altri utenti. URL: Google Drive Servizio online per la memorizzazione di documenti, la condivisione e la sincronizzazione di file. URL: Flickr Servizio online per la condivisione di fotografie. Le immagini possono essere caricate, organizzate in album e condivise con altri utenti. URL: Facebook Servizio di social network che consente tra l altro di caricare immagini e di condividerle con altri utenti. URL: Evernote Servizio online per la memorizzazione e la gestione di file. URL: Dropbox Servizio online per la memorizzazione, la condivisione e la sincronizzazione di file. URL: OneDrive Box Servizio online per la memorizzazione, la condivisione e la gestione di file. URL: Servizio online per la modifica e la condivisione di documenti. URL: Brother CreativeCenter Un sito Web che offre svariati modelli, quali biglietti di auguri, brochure e calendari che è possibile stampare sulla macchina Brother. (disponibile solo per alcuni paesi) Per ulteriori informazioni su uno qualsiasi di questi servizi, fare riferimento al sito web del relativo servizio. La seguente tabella illustra i tipi di file che è possibile utilizzare con le varie funzioni Brother Web Connect: Servizi accessibili Picasa Web Albums Google Drive Brother CreativeCenter Flickr Facebook Evernote Dropbox OneDrive Box Scaricamento e stampa delle immagini o JPEG JPEG/PDF/DOC/DOCX/ XLS/XLSX/PPT/PPTX (solo stampa) 3
9 Servizi accessibili salvataggio su un supporto Caricamento delle immagini digitalizzate Caricamento delle immagini salvate su un supporto Inoltro fax ai servizi online (disponibile solo per alcuni paesi) Picasa Web Albums Flickr Facebook JPEG Google Drive Evernote Dropbox OneDrive Box JPEG/PDF/DOCX/XLSX/ PPTX Brother CreativeCenter JPEG JPEG - JPEG PDF/JPEG /TIFF - - (Per Hong Kong, Taiwan e Corea) Brother Web Connect supporta solo nomi di file scritti in inglese. I file i cui nomi sono nella lingua locale non saranno scaricati. Informazioni correlate Prima di utilizzare Brother Web Connect Inoltro fax su cloud 4
10 Pagina Iniziale > Prima di utilizzare Brother Web Connect > Condizioni per l utilizzo di Brother Web Connect Condizioni per l utilizzo di Brother Web Connect Account del servizio Connessione Internet Installazione MFL-Pro Suite Configurare le impostazioni del server Proxy mediante il pannello di controllo della macchina Configurare le impostazioni del server Proxy mediante la Gestione basata sul Web 5
11 Pagina Iniziale > Prima di utilizzare Brother Web Connect > Condizioni per l utilizzo di Brother Web Connect > Account del servizio Account del servizio Per utilizzare Brother Web Connect, occorre disporre di un account del servizio desiderato. Se non si dispone di un account, accedere al sito web del servizio da un computer e creare un account. Non è necessario creare un account per utilizzare Brother CreativeCenterBrother CreativeCenter. Informazioni correlate Condizioni per l utilizzo di Brother Web Connect 6
12 Pagina Iniziale > Prima di utilizzare Brother Web Connect > Condizioni per l utilizzo di Brother Web Connect > Connessione Internet Connessione Internet Per utilizzare Brother Web Connect, l apparecchio Brother deve essere collegato a una rete con accesso a Internet mediante una connessione cablata o wireless. Per le configurazioni di rete che richiedono un server proxy, la macchina deve essere configurata anche per l utilizzo di un server proxy. In caso di dubbi sulla configurazione di rete, rivolgersi all amministratore di rete. Un server proxy è un computer che funge da intermediario tra Internet e i computer non dotati di una connessione diretta a Internet. Informazioni correlate Condizioni per l utilizzo di Brother Web Connect 7
13 Pagina Iniziale > Prima di utilizzare Brother Web Connect > Condizioni per l utilizzo di Brother Web Connect > Installazione MFL-Pro Suite Installazione MFL-Pro Suite L installazione iniziale di Brother Web Connect richiede un computer con accesso a Internet e l installazione di Brother MFL-Pro Suite. Per Windows : Per installare Brother MFL-Pro Suite e configurare la macchina per stampare sulla rete cablata o wireless, uu Guida di installazione rapida. Per Macintosh: Per installare il software Brother, visitare il Brother Solutions Center all indirizzo Informazioni correlate Condizioni per l utilizzo di Brother Web Connect 8
14 Pagina Iniziale > Prima di utilizzare Brother Web Connect > Condizioni per l utilizzo di Brother Web Connect > Configurare le impostazioni del server Proxy mediante il pannello di controllo della macchina Configurare le impostazioni del server Proxy mediante il pannello di controllo della macchina Se la rete utilizza un server proxy, è necessario configurare sull apparecchio le seguenti informazioni ad esso relative: Indirizzo del server proxy Numero della porta Nome utente Password >> DCP-J4120DW/MFC-J4420DW/MFC-J5320DW >> MFC-J4620DW/MFC-J4625DW/MFC-J5620DW/MFC-J5625DW/MFC-J5720DW/MFC-J5920DW DCP-J4120DW/MFC-J4420DW/MFC-J5320DW 1. Premere (Impost.) > Tutte le imp > Rete > Impostazioni conn. web > Impost. proxy > Conness. proxy. 2. Premere Sì. 3. Selezionare l opzione da impostare, quindi immettere le informazioni relative al server proxy. Premere OK. 4. Premere. MFC-J4620DW/MFC-J4625DW/MFC-J5620DW/MFC-J5625DW/MFC-J5720DW/ MFC-J5920DW 1. Premere (Impostaz.) > Tutte le imp. > Rete > Impostazioni conn. web > Impost. proxy > Conness. proxy. 2. Premere Sì. 3. Selezionare l opzione da impostare, quindi immettere le informazioni relative al server proxy. Premere OK. 4. Premere. Informazioni correlate Condizioni per l utilizzo di Brother Web Connect 9
15 Pagina Iniziale > Prima di utilizzare Brother Web Connect > Condizioni per l utilizzo di Brother Web Connect > Configurare le impostazioni del server Proxy mediante la Gestione basata sul Web Configurare le impostazioni del server Proxy mediante la Gestione basata sul Web Se la rete utilizza un server proxy, è necessario configurare le informazioni ad esso relative mediante la Gestione basata sul Web: Indirizzo del server proxy Numero della porta Nome utente Password Si consiglia di utilizzare Microsoft Internet Explorer 8.0/9.0/10.0 per Windows e Safari 5.0/6.0 per Macintosh. Verificare che JavaScript e i cookie siano sempre attivati nel browser utilizzato. Se si utilizza un browser Web diverso, verificare che sia compatibile con HTTP 1.0 e HTTP Avviare il browser Web. 2. Digitare IP della macchina nella barra degli indirizzi del browser (dove indirizzo IP della macchina è l indirizzo IP della macchina). Ad esempio: 3. Per impostazione predefinita non è richiesta alcuna password. Digitare una password se ne è stata impostata una e quindi fare clic su. 4. Fare clic sulla scheda Rete. 5. Dalla barra di navigazione sinistra, fare clic su Protocollo. 6. Verificare che la casella di controllo Proxy sia selezionata, quindi fare clic su Invia. 7. Nel campo Proxy, fare clic su Impostazione avanzata. 8. Inserire i dati del server proxy. 9. Fare clic su Invia. Informazioni correlate Condizioni per l utilizzo di Brother Web Connect 10
16 Pagina Iniziale > Prima di utilizzare Brother Web Connect > Impostare Brother Web Connect Impostare Brother Web Connect (per i seguenti servizi: Picasa Web Albums, Flickr, Facebook, Google Drive, Evernote, Dropbox, OneDrive, Box) Panoramica di impostazione Brother Web Connect Creazione di un account per ognuno dei servizi desiderati Richiedere l accesso per Brother Web Connect Registrare un account sulla macchina Brother È necessario immettere le informazioni sull account Brother Web Connect e configurare la macchina in modo che possa utilizzare Brother Web Connect per accedere al servizio desiderato. Eliminazione di un account Brother Web Connect dall'apparecchio Impostare Brother Web Connect per Brother CreativeCenter 11
17 Pagina Iniziale > Prima di utilizzare Brother Web Connect > Impostare Brother Web Connect > Panoramica di impostazione Brother Web Connect Panoramica di impostazione Brother Web Connect Configurare le impostazioni di Brother Web Connect mediante la procedura seguente (se si utilizza Brother CreativeCenter, questa procedura non è necessaria): Punto 1: Creare un account per il servizio desiderato. Accedere al sito Web del servizio da un computer e creare un account. (Se si dispone già di un account, non è necessario crearne un altro.) Registrazione utente Ottenimento account Servizio Web Punto 2: Richiedere l accesso per Brother Web Connect. Avviare la procedura di accesso a Brother Web Connect da un computer e richiedere un ID temporaneo. Immissione informazioni account Ottenimento ID temporaneo Pagina di richiesta Brother Web Connect Punto 3: Registrare le informazioni dell account sulla macchina in modo da poter accedere ai servizi desiderati. Immettere l ID temporaneo per attivare il servizio sulla macchina. Specificare il nome dell account che si desidera visualizzare sull apparecchio, quindi, se lo si desidera, immettere un PIN. Immissione ID temporaneo Servizio Web La macchina Brother è ora in grado di utilizzare il servizio. Informazioni correlate Impostare Brother Web Connect 12
18 Pagina Iniziale > Prima di utilizzare Brother Web Connect > Impostare Brother Web Connect > Creazione di un account per ognuno dei servizi desiderati Creazione di un account per ognuno dei servizi desiderati Per potere utilizzare Brother Web Connect per accedere a un servizio online, è necessario disporre di un account del servizio desiderato. Se non si dispone di un account, accedere al sito web del servizio da un computer e creare un account. Una volta creato l account, accedervi e utilizzarlo una volta da un computer prima di utilizzare la funzione Brother Web Connect. In caso contrario, potrebbe non essere possibile accedere al servizio mediante Brother Web Connect. Se si dispone già di un account, non è necessario crearne un altro. Dopo aver finito con la creazione di un account con il servizio online desiderato, richiedere l accesso a Brother Web Connect. Non è necessario creare un account se il servizio verrà utilizzato come ospite. Gli utenti ospiti possono utilizzare solo alcuni servizi. Se il servizio che si desidera utilizzare non dispone dell opzione utenti ospiti, è necessario creare un account. Informazioni correlate Impostare Brother Web Connect 13
19 Pagina Iniziale > Prima di utilizzare Brother Web Connect > Impostare Brother Web Connect > Richiedere l accesso per Brother Web Connect Richiedere l accesso per Brother Web Connect Per utilizzare Brother Web Connect per accedere ai servizi online, è necessario innanzitutto richiedere l accesso a Brother Web Connect mediante computer su cui è installata la Brother MFL-Pro Suite. 1. Accedere alla pagina Web per la richiesta di Brother Web Connect. Opzione Windows XP Windows Vista Windows 7 Descrizione Fare clic su (Fare clic per iniziare) > Tutti i programmi > Brother > Brother Utilities, poi sull elenco a discesa, quindi selezionare il nome del modello (se non è già selezionato). Fare clic su Util. altro nella barra di spostamento di sinistra, quindi su Brother Web Connect. Windows 8 Fare clic su (Brother Utilities), poi sull elenco a discesa, quindi selezionare il nome del modello (se non è già selezionato). Fare clic su Util. altro nella barra di spostamento di sinistra, quindi su Brother Web Connect. Macintosh Fare clic su Vai nella barra Finder, Applicazioni > Brother > Utilities > Brother Web Connect. È inoltre possibile accedere direttamente alla pagina: Digitare nella barra degli indirizzi del browser Web. Il browser Web accede alla pagina di richiesta. 2. Selezionare il servizio da utilizzare. Questa schermata può essere differente dalla schermata sopra riportata. 3. Seguire le istruzioni visualizzate sullo schermo e richiedere l accesso. 14
20 Una volta terminata la procedura, viene visualizzato l ID temporaneo ricevuto. 4. Annotare l ID temporaneo, in quanto sarà necessario per la registrazione degli account sulla macchina. L ID temporaneo resta valido per 24 ore. 5. Chiudere il browser Web. Una volta ottenuto un ID di accesso Brother Web Connect, è necessario registrarlo sulla macchina e quindi utilizzare quest ultima per accedere al servizio Web desiderato. Informazioni correlate Impostare Brother Web Connect Registrare un account sulla macchina Brother 15
21 Pagina Iniziale > Prima di utilizzare Brother Web Connect > Impostare Brother Web Connect > Registrare un account sulla macchina Brother Registrare un account sulla macchina Brother È necessario immettere le informazioni sull account Brother Web Connect e configurare la macchina in modo che possa utilizzare Brother Web Connect per accedere al servizio desiderato. È necessario richiedere l accesso a Brother Web Connect per registrare un account sulla macchina. Prima di registrare un account, controllare che sul pannello dei comandi della macchina siano impostate la data e l ora corrette. Sull apparecchio è possibile registrare fino a 10 account. >> DCP-J4120DW/MFC-J4420DW/MFC-J5320DW >> MFC-J4620DW/MFC-J4625DW/MFC-J5620DW/MFC-J5625DW/MFC-J5720DW/MFC-J5920DW DCP-J4120DW/MFC-J4420DW/MFC-J5320DW 1. Premere d o c per visualizzare Web. Premere Web. 2. Se sul display LCD dell'apparecchio vengono visualizzate le informazioni relative alla connessione Internet, leggere tali informazioni e premere OK. Viene richiesto se si desidera visualizzare di nuovo queste informazioni in futuro. 3. Premere Sì o No. Di tanto in tanto, sul display LCD vengono visualizzati aggiornamenti o annunci relativi alle funzionalità Brother Web Connect. Leggere le informazioni, quindi premere OK. 4. Premere a o b per visualizzare il servizio presso il quale eseguire la registrazione. Selezionare il nome del servizio. 5. Se vengono visualizzate informazioni su Brother Web Connect, premere OK. 6. Premere Registra/Elimina > Registra account. 7. La macchina richiede l immissione dell ID temporaneo ricevuto al momento della richiesta di accesso a Brother Web Connect. Premere OK. 8. Immettere l ID temporaneo utilizzando il display LCD, quindi premere OK. Sul display LCD viene visualizzato un messaggio di errore se le informazioni immesse non corrispondono all ID temporaneo ricevuto al momento della richiesta di accesso o se l ID temporaneo è scaduto. Immettere l ID temporaneo corretto oppure richiedere di nuovo l accesso per ricevere un nuovo ID temporaneo. 9. La macchina richiede di immettere il nome account che si desidera visualizzare sul display LCD. Premere OK. 10. Immettere il nome utilizzando il display LCD, quindi premere OK. 11. Effettuare una delle operazioni seguenti: Per impostare un PIN per l account, premere Sì. (Il PIN impedisce l accesso non autorizzato all account.) Immettere un numero di quattro cifre e premere OK. Se non si desidera impostare un PIN, premere No. Quando vengono visualizzate le informazioni sull account immesse, verificarne la correttezza. 12. Premere Sì per registrare le informazioni immesse. 13. Premere OK. La registrazione dell'account è completa e ora l'apparecchio può accedere al servizio. 16
22 14. Premere. MFC-J4620DW/MFC-J4625DW/MFC-J5620DW/MFC-J5625DW/MFC-J5720DW/ MFC-J5920DW 1. Scorrere rapidamente verso sinistra o destra oppure premere d o c per visualizzare la schermata Altro1. 2. Premere Web. 3. Se sul display LCD dell'apparecchio vengono visualizzate le informazioni relative alla connessione Internet, leggere tali informazioni e premere OK. Viene richiesto se si desidera visualizzare di nuovo queste informazioni in futuro. 4. Premere Sì o No. Di tanto in tanto, sul display LCD vengono visualizzati aggiornamenti o annunci relativi alle funzionalità Brother Web Connect. Leggere le informazioni, quindi premere OK. 5. Scorrere rapidamente verso sinistra o destra oppure premere d o c per visualizzare il servizio presso il quale eseguire la registrazione. Selezionare il nome del servizio. 6. Se vengono visualizzate informazioni su Brother Web Connect, premere OK. 7. Premere Registra/Elimina account > Registra account. 8. La macchina richiede l immissione dell ID temporaneo ricevuto al momento della richiesta di accesso a Brother Web Connect. Premere OK. 9. Immettere l ID temporaneo utilizzando il display LCD, quindi premere OK. Sul display LCD viene visualizzato un messaggio di errore se le informazioni immesse non corrispondono all ID temporaneo ricevuto al momento della richiesta di accesso o se l ID temporaneo è scaduto. Immettere l ID temporaneo corretto oppure richiedere di nuovo l accesso per ricevere un nuovo ID temporaneo. 10. La macchina richiede di immettere il nome account che si desidera visualizzare sul display LCD. Premere OK. 11. Immettere il nome utilizzando il display LCD, quindi premere OK. 12. Effettuare una delle operazioni seguenti: Per impostare un PIN per l account, premere Sì. (Il PIN impedisce l accesso non autorizzato all account.) Immettere un numero di quattro cifre e premere OK. Se non si desidera impostare un PIN, premere No. Quando vengono visualizzate le informazioni sull account immesse, verificarne la correttezza. 13. Premere Sì per registrare le informazioni immesse. 14. Premere OK. La registrazione dell'account è completa e ora l'apparecchio può accedere al servizio. 15. Premere. Informazioni correlate Impostare Brother Web Connect Richiedere l accesso per Brother Web Connect 17
23 Pagina Iniziale > Prima di utilizzare Brother Web Connect > Impostare Brother Web Connect > Eliminazione di un account Brother Web Connect dall'apparecchio Eliminazione di un account Brother Web Connect dall'apparecchio >> DCP-J4120DW/MFC-J4420DW/MFC-J5320DW >> MFC-J4620DW/MFC-J4625DW/MFC-J5620DW/MFC-J5625DW/MFC-J5720DW/MFC-J5920DW DCP-J4120DW/MFC-J4420DW/MFC-J5320DW 1. Premere d o c per visualizzare Web. Premere Web. 2. Se sul display LCD dell'apparecchio vengono visualizzate le informazioni relative alla connessione Internet, leggere tali informazioni e premere OK. Viene richiesto se si desidera visualizzare di nuovo queste informazioni in futuro. 3. Premere Sì o No. Di tanto in tanto, sul display LCD vengono visualizzati aggiornamenti o annunci relativi alle funzionalità Brother Web Connect. Leggere le informazioni, quindi premere OK. 4. Premere a o b per visualizzare il servizio che ospita l account da eliminare. Selezionare il nome del servizio. 5. Premere Registra/Elimina > Elimina account. 6. Selezionare l account da eliminare. Se necessario, è possibile eliminare più di un account contemporaneamente. Gli account selezionati vengono contrassegnati da un segno di spunta. 7. Premere OK. Viene richiesto di confermare le selezioni. 8. Premere Sì per eseguire l eliminazione. 9. Premere OK. 10. Premere. MFC-J4620DW/MFC-J4625DW/MFC-J5620DW/MFC-J5625DW/MFC-J5720DW/ MFC-J5920DW 1. Scorrere rapidamente verso sinistra o destra oppure premere d o c per visualizzare la schermata Altro1. 2. Premere Web. 3. Se sul display LCD dell'apparecchio vengono visualizzate le informazioni relative alla connessione Internet, leggere tali informazioni e premere OK. Viene richiesto se si desidera visualizzare di nuovo queste informazioni in futuro. 4. Premere Sì o No. Di tanto in tanto, sul display LCD vengono visualizzati aggiornamenti o annunci relativi alle funzionalità Brother Web Connect. Leggere le informazioni, quindi premere OK. 5. Scorrere rapidamente verso sinistra o destra oppure premere d o c per visualizzare il servizio che ospita l account da eliminare. Selezionare il nome del servizio. 6. Premere Registra/Elimina account > Elimina account. 7. Selezionare l account da eliminare. Se necessario, è possibile eliminare più di un account contemporaneamente. Gli account selezionati vengono contrassegnati da un segno di spunta. 8. Premere OK. 18
24 Viene richiesto di confermare le selezioni. 9. Premere Sì per eseguire l eliminazione. 10. Premere OK. 11. Premere. Informazioni correlate Impostare Brother Web Connect 19
25 Pagina Iniziale > Prima di utilizzare Brother Web Connect > Impostare Brother Web Connect > Impostare Brother Web Connect per Brother CreativeCenter Impostare Brother Web Connect per Brother CreativeCenter Brother Web Connect è configurato per interagire automaticamente con Brother CreativeCenter. Non è necessaria alcuna configurazione per creare i calendari, i biglietti da visita, i poster e i biglietti d auguri disponibili all indirizzo Brother CreativeCenter non è disponibile in tutti i Paesi. Informazioni correlate Impostare Brother Web Connect 20
26 Pagina Iniziale > Scansione e caricamento Scansione e caricamento Scansione e caricamento di documenti mediante Brother Web Connect Caricare foto e i documenti acquisiti possono direttamente su un servizio Web senza dover utilizzare un computer. Caricare un documento da un dispositivo di memoria esterno mediante Brother Web Connect È possibile caricare direttamente su un servizio Web i documenti salvati su supporti quali schede di memoria o unità flash USB collegate alla macchina. 21
27 Pagina Iniziale > Scansione e caricamento > Scansione e caricamento di documenti mediante Brother Web Connect Scansione e caricamento di documenti mediante Brother Web Connect Caricare foto e i documenti acquisiti possono direttamente su un servizio Web senza dover utilizzare un computer. Quando si esegue la scansione e il caricamento di file JPEG o di Microsoft Office, la scansione in bianco e nero non è disponibile. Quando si esegue la scansione e il caricamento di file JPEG, ogni pagina viene caricata come file separato. I documenti caricati vengono salvati in un album denominato From_BrotherDevice. Per informazioni sulle restrizioni relative, ad esempio, alle dimensioni e al numero di documenti che è possibile caricare, fare riferimento al sito Web del servizio corrispondente. Gli utenti di Web Connect con la funzione Secure Function Lock (disponibile per alcuni modelli) con privilegi limitati, non possono caricare i dati digitalizzati. >> DCP-J4120DW/MFC-J4420DW/MFC-J5320DW >> MFC-J4620DW/MFC-J4625DW/MFC-J5620DW/MFC-J5625DW/MFC-J5720DW/MFC-J5920DW DCP-J4120DW/MFC-J4420DW/MFC-J5320DW 1. Caricare il documento. 2. Premere d o c per visualizzare Web. Premere Web. È possibile inoltre premere Scansione > a Web. Se sul display LCD dell'apparecchio vengono visualizzate le informazioni relative alla connessione Internet, leggere tali informazioni e premere OK. Di tanto in tanto, sul display LCD vengono visualizzati aggiornamenti o annunci relativi alle funzionalità Brother Web Connect. Leggere le informazioni, quindi premere OK. 3. Premere a o b per visualizzare il servizio che ospita l account presso il quale si desidera eseguire il caricamento. Selezionare il nome del servizio. 4. Premere a o b per visualizzare il nome dell account, quindi selezionarlo. 5. Se viene visualizzata la schermata di immissione del PIN, immettere il PIN di quattro cifre, quindi premere OK. 6. Premere Upload: Scanner. 7. Se viene richiesto di specificare il formato file del documento, selezionare un formato file per il documento in acquisizione. 8. Quando sul display LCD viene visualizzata la schermata delle impostazioni di scansione, effettuare una delle seguenti operazioni: Per proseguire senza modificare le impostazioni di scansione, premere OK. Selezionare le impostazioni di scansione da modificare, quindi premere OK. Opzione Tipo scansione Risoluzione Dim. scansione Descrizione Selezionare il tipo di scansione per il documento. Selezionare la risoluzione di scansione per il documento. Selezionare le dimensioni di scansione per il documento. Quando si esegue la scansione e il caricamento di file JPEG, ogni pagina viene caricata come file separato. 22
28 9. Se sul display LCD viene visualizzato il messaggio Selez. etich., selezionare l etichetta desiderata. Premere OK. 10. Premere OK. La macchina esegue la scansione del documento e avvia il caricamento. Se si utilizza il piano dello scanner della macchina, seguire le istruzioni sul display LCD per completare il processo di scansione. MFC-J4620DW/MFC-J4625DW/MFC-J5620DW/MFC-J5625DW/MFC-J5720DW/ MFC-J5920DW 1. Caricare il documento. 2. Scorrere rapidamente verso sinistra o destra oppure premere d o c per visualizzare la schermata Altro1. 3. Premere Web. È possibile inoltre premere Scansione > a Web. Se sul display LCD dell'apparecchio vengono visualizzate le informazioni relative alla connessione Internet, leggere tali informazioni e premere OK. Di tanto in tanto, sul display LCD vengono visualizzati aggiornamenti o annunci relativi alle funzionalità Brother Web Connect. Leggere le informazioni, quindi premere OK. 4. Scorrere rapidamente verso sinistra o destra oppure premere d o c per visualizzare il servizio che ospita l account presso il quale si desidera eseguire il caricamento. Selezionare il nome del servizio. 5. Scorrere rapidamente verso l alto o il basso oppure premere a o b per visualizzare il nome del proprio account, quindi selezionarlo. 6. Se viene visualizzata la schermata di immissione del PIN, immettere il PIN di quattro cifre, quindi premere OK. 7. Premere Upload da Scanner. 8. Se viene richiesto di specificare il formato file del documento, selezionare un formato file per il documento in acquisizione. 9. Quando sul display LCD viene visualizzata la schermata delle impostazioni di scansione, effettuare una delle seguenti operazioni: Per proseguire senza modificare le impostazioni di scansione, premere OK. Selezionare le impostazioni di scansione da modificare, quindi premere OK. Opzione Tipo scansione Risoluzione Dim. scansione Scans. fronte/retro (solo MFC-J5720DW/MFC-J5920DW) Descrizione Selezionare il tipo di scansione per il documento. Selezionare la risoluzione di scansione per il documento. Selezionare le dimensioni di scansione per il documento. Selezionare la modalità di scansione fronte-retro. Quando si esegue la scansione e il caricamento di file JPEG, ogni pagina viene caricata come file separato. La scansione fronte retro è disponibile solo se la scansione viene eseguita dall ADF. 10. Se sul display LCD viene visualizzato il messaggio Selez. etich., selezionare l etichetta desiderata. Premere OK. 11. Premere OK. La macchina esegue la scansione del documento e avvia il caricamento. Se si utilizza il piano dello scanner della macchina, seguire le istruzioni sul display LCD per completare il processo di scansione. 23
29 Informazioni correlate Scansione e caricamento 24
30 Pagina Iniziale > Scansione e caricamento > Caricare un documento da un dispositivo di memoria esterno mediante Brother Web Connect Caricare un documento da un dispositivo di memoria esterno mediante Brother Web Connect È possibile caricare direttamente su un servizio Web i documenti salvati su supporti quali schede di memoria o unità flash USB collegate alla macchina. I documenti caricati vengono salvati in un album denominato From_BrotherDevice. Per informazioni sulle restrizioni relative, ad esempio, alle dimensioni e al numero di documenti che è possibile caricare, fare riferimento al sito Web del servizio corrispondente. Gli utenti di Web Connect con la funzione Secure Function Lock (disponibile per alcuni modelli) con privilegi limitati, non possono caricare i dati digitalizzati. (Per Hong Kong, Taiwan e Corea) Brother Web Connect supporta solo nomi di file scritti in inglese. I file i cui nomi sono nella lingua locale non saranno caricati. >> DCP-J4120DW/MFC-J4420DW/MFC-J5320DW >> MFC-J4620DW/MFC-J4625DW/MFC-J5620DW/MFC-J5625DW/MFC-J5720DW/MFC-J5920DW DCP-J4120DW/MFC-J4420DW/MFC-J5320DW 1. Aprire il coperchio degli slot multimediali. 2. Inserire una scheda di memoria o un'unità flash USB nell'apparecchio. La schermata sul display LCD cambia automaticamente. 3. Premere a o b per visualizzare Web. Premere Web. Se sul display LCD dell'apparecchio vengono visualizzate le informazioni relative alla connessione Internet, leggere tali informazioni e premere OK. Di tanto in tanto, sul display LCD vengono visualizzati aggiornamenti o annunci relativi alle funzionalità Brother Web Connect. Leggere le informazioni, quindi premere OK. 4. Premere a o b per visualizzare il servizio che ospita l account presso il quale si desidera eseguire il caricamento. Selezionare il nome del servizio. 5. Premere a o b per visualizzare il nome dell account, quindi selezionarlo. 6. Se viene visualizzata la schermata di immissione del PIN, immettere il PIN di quattro cifre, quindi premere OK. 7. Premere Upload: Supporto. 8. Premere d o c per visualizzare il documento desiderato, quindi selezionarlo. Verificare il documento sul display LCD, quindi premere OK. Ripetere questa operazione fino a selezionare tutti i documenti che si desidera caricare. 9. Una volta completata l'operazione, premere OK. 10. Premere OK. L'apparecchio avvia il caricamento dei documenti. MFC-J4620DW/MFC-J4625DW/MFC-J5620DW/MFC-J5625DW/MFC-J5720DW/ MFC-J5920DW 1. Aprire il coperchio degli slot multimediali. 2. Inserire una scheda di memoria o un'unità flash USB nell'apparecchio. 25
31 La schermata sul display LCD cambia automaticamente. 3. Premere Web. Se sul display LCD dell'apparecchio vengono visualizzate le informazioni relative alla connessione Internet, leggere tali informazioni e premere OK. Di tanto in tanto, sul display LCD vengono visualizzati aggiornamenti o annunci relativi alle funzionalità Brother Web Connect. Leggere le informazioni, quindi premere OK. 4. Scorrere rapidamente verso sinistra o destra oppure premere d o c per visualizzare il servizio che ospita l account presso il quale si desidera eseguire il caricamento. Selezionare il nome del servizio. 5. Scorrere rapidamente verso l alto o il basso oppure premere a o b per visualizzare il nome del proprio account, quindi selezionarlo. 6. Se viene visualizzata la schermata di immissione del PIN, immettere il PIN di quattro cifre, quindi premere OK. 7. Premere Upload da Media. 8. Scorrere rapidamente verso sinistra o destra oppure premere d o c per visualizzare il documento desiderato, quindi selezionarlo. Verificare il documento sul display LCD, quindi premere OK. Ripetere questa operazione fino a selezionare tutti i documenti che si desidera caricare. 9. Una volta completata l'operazione, premere OK. 10. Premere OK. L'apparecchio avvia il caricamento dei documenti. Informazioni correlate Scansione e caricamento 26
32 Pagina Iniziale > Scaricamento, stampa e salvataggio Scaricamento, stampa e salvataggio Scaricamento e stampa di documenti mediante Brother Web Connect Scaricamento e salvataggio di un documento su un dispositivo di memoria esterno I file JPEG, PDF e Microsoft Office possono essere scaricati da un servizio ed essere salvati direttamente su un supporto collegato all'apparecchio. I documenti caricati da altri utenti sui propri account per la condivisione possono essere anch'essi scaricati sull apparecchio, purché l utente disponga dei privilegi di visualizzazione per tali documenti. Alcuni servizi consentono agli utenti ospiti di visualizzare i documenti pubblici. Quando si accede ad un servizio o ad un account come utente ospite, è possibile visualizzare i documenti resi pubblici dal proprietario ovvero i documenti non soggetti a restrizioni di visualizzazione. 27
33 Pagina Iniziale > Scaricamento, stampa e salvataggio > Scaricamento e stampa di documenti mediante Brother Web Connect Scaricamento e stampa di documenti mediante Brother Web Connect I documenti caricati nell account dell utente possono essere scaricati direttamente sulla macchina e in seguito stampati. I documenti caricati da altri utenti sui propri account per la condivisione possono essere anch'essi scaricati sull apparecchio e stampati, purché l utente disponga dei privilegi di visualizzazione per tali documenti. Alcuni servizi consentono agli utenti ospiti di visualizzare i documenti pubblici. Quando si accede ad un servizio o ad un account come utente ospite, è possibile visualizzare i documenti resi pubblici dal proprietario e i documenti che non presentano restrizioni di visualizzazione. Per scaricare i documenti di altri utenti, è necessario disporre dei privilegi di accesso per la visualizzazione degli album o dei documenti desiderati. Gli utenti di Web Connect con la funzione Secure Function Lock (disponibile per alcuni modelli) con privilegi limitati, non possono scaricare i dati. La funzione Secure Function Lock Page Limit si applica al processo di stampa mediante Web Connect. (Per Hong Kong, Taiwan e Corea) Brother Web Connect supporta solo nomi di file scritti in inglese. I file i cui nomi sono nella lingua locale non saranno scaricati. Informazioni correlate Scaricamento, stampa e salvataggio Scaricamento e stampa mediante Picasa Web Albums, Flickr, Facebook, Google Drive, Evernote, Dropbox, OneDrive e Box Scaricamento e stampa di modelli dal Brother CreativeCenter 28
34 Pagina Iniziale > Scaricamento, stampa e salvataggio > Scaricamento e stampa di documenti mediante Brother Web Connect > Scaricamento e stampa mediante Picasa Web Albums, Flickr, Facebook, Google Drive, Evernote, Dropbox, OneDrive e Box Scaricamento e stampa mediante Picasa Web Albums, Flickr, Facebook, Google Drive, Evernote, Dropbox, OneDrive e Box >> DCP-J4120DW/MFC-J4420DW/MFC-J5320DW >> MFC-J4620DW/MFC-J4625DW/MFC-J5620DW/MFC-J5625DW/MFC-J5720DW/MFC-J5920DW DCP-J4120DW/MFC-J4420DW/MFC-J5320DW 1. Premere d o c per visualizzare Web. Premere Web. Se sul display LCD dell'apparecchio vengono visualizzate le informazioni relative alla connessione Internet, leggere tali informazioni e premere OK. Di tanto in tanto, sul display LCD vengono visualizzati aggiornamenti o annunci relativi alle funzionalità Brother Web Connect. Leggere le informazioni, quindi premere OK. 2. Premere a o b per visualizzare il servizio che ospita il documento che si desidera scaricare e stampare. Selezionare il nome del servizio. 3. Effettuare una delle seguenti operazioni: Per eseguire l accesso al servizio, premere a o b per visualizzare il nome dell account, quindi selezionarlo. Se viene visualizzata la schermata di immissione del PIN, immettere il PIN di quattro cifre, quindi premere OK. Per accedere al servizio come utente ospite, premere a o b per visualizzare Usa come guest, quindi selezionare tale opzione. Quando vengono visualizzate le informazioni di accesso come utente ospite, premere OK. 4. Premere Download: Stampa. Se è stato effettuato l'accesso al servizio come utente ospite, immettere o selezionare il nome account dell'utente i cui documenti si intende scaricare. Per Facebook, Picasa Web Albums e Flickr : Per scaricare dal servizio i propri documenti, premere Album personale. Per scaricare dal servizio i documenti di altri utenti, premere Album altro utente, quindi immettere o selezionare il nome account dell'utente i cui documenti si intende scaricare. 5. Premere a o b per visualizzare l album desiderato, quindi selezionarlo. Un album è una raccolta di documenti. Tuttavia, questo elemento può avere nomi differenti in funzione del servizio utilizzato. Quando si utilizza Evernote, è necessario selezionare un taccuino e poi selezionare la nota. Alcuni servizi non richiedono il salvataggio dei documenti negli album. Per i documenti non salvati all interno di album, selezionare File non ordinati o Vis. foto non ord. per scegliere i documenti. Non è possibile scaricare documenti di altri utenti a meno che non siano stati salvati in un album. 6. Premere la miniatura del documento da stampare. Verificare il documento sul display LCD, quindi premere OK. Selezionare altri documenti da stampare (è possibile selezionare fino a 10 documenti). 7. Una volta completata l'operazione, premere OK. 8. Viene visualizzata la schermata delle impostazioni di stampa. Effettuare una delle seguenti operazioni: Per proseguire senza modificare le impostazioni di stampa, premere OK. Selezionare le impostazioni di stampa da modificare, quindi premere OK. 29
35 Opzione Qualità stampa Formato carta Tipo carta Senza bordo (solo per i file JPEG) duplex (solo per i file PDF o Microsoft Office) Descrizione Selezionare la qualità di stampa. Selezionare il formato carta. Selezionare il tipo di carta. Espandere l'area di stampa in modo da adattarla ai bordi della carta. Selezionare per eseguire la copia su entrambi i lati del foglio. 9. Premere OK per eseguire la stampa. La macchina avvia lo scaricamento e la stampa dei documenti. MFC-J4620DW/MFC-J4625DW/MFC-J5620DW/MFC-J5625DW/MFC-J5720DW/ MFC-J5920DW 1. Scorrere rapidamente verso sinistra o destra oppure premere d o c per visualizzare la schermata Altro1. 2. Premere Web. Se sul display LCD dell'apparecchio vengono visualizzate le informazioni relative alla connessione Internet, leggere tali informazioni e premere OK. Di tanto in tanto, sul display LCD vengono visualizzati aggiornamenti o annunci relativi alle funzionalità Brother Web Connect. Leggere le informazioni, quindi premere OK. 3. Scorrere rapidamente verso sinistra o destra oppure premere d o c per visualizzare il servizio che ospita il documento che si desidera scaricare e stampare. Selezionare il nome del servizio. 4. Effettuare una delle seguenti operazioni: Per eseguire l'accesso al servizio utilizzando il proprio account, scorrere rapidamente verso l'alto o il basso oppure premere a o b per visualizzare il nome del proprio account, quindi selezionarlo. Se viene visualizzata la schermata di immissione del PIN, immettere il PIN di quattro cifre, quindi premere OK. Per accedere al servizio come utente ospite, scorrere rapidamente verso l'alto o il basso oppure premere a o b per visualizzare Usa servizio come ospite, quindi selezionare tale opzione. Quando vengono visualizzate le informazioni di accesso come utente ospite, premere OK. 5. Premere Download to Print. Se è stato effettuato l'accesso al servizio come utente ospite, immettere o selezionare il nome account dell'utente i cui documenti si intende scaricare. Per Facebook, Picasa Web Albums e Flickr : Per scaricare dal servizio i propri documenti, premere Album personale. Per scaricare dal servizio i documenti di altri utenti, premere Album altro utente, quindi immettere o selezionare il nome account dell'utente i cui documenti si intende scaricare. 6. Scorrere rapidamente verso l alto o il basso oppure premere a o b per visualizzare l album desiderato, quindi selezionarlo. 30
36 Un album è una raccolta di documenti. Tuttavia, questo elemento può avere nomi differenti in funzione del servizio utilizzato. Quando si utilizza Evernote, è necessario selezionare un taccuino e poi selezionare la nota. Alcuni servizi non richiedono il salvataggio dei documenti negli album. Per i documenti non salvati all interno di album, selezionare Mostra file non ordinati o Mostra foto non ordinate per scegliere i documenti. Non è possibile scaricare documenti di altri utenti a meno che non siano stati salvati in un album. 7. Premere la miniatura del documento da stampare. Verificare il documento sul display LCD, quindi premere OK. Selezionare altri documenti da stampare (è possibile selezionare fino a 10 documenti). 8. Una volta completata l'operazione, premere OK. 9. Viene visualizzata la schermata delle impostazioni di stampa. Effettuare una delle seguenti operazioni: Per proseguire senza modificare le impostazioni di stampa, premere OK. Selezionare le impostazioni di stampa da modificare, quindi premere OK. Opzione Qualità stampa Formato carta Tipo carta Stam senza bordi (solo per i file JPEG) duplex (solo per i file PDF o Microsoft Office) Descrizione Selezionare la qualità di stampa. Selezionare il formato carta. Selezionare il tipo di carta. Espandere l'area di stampa in modo da adattarla ai bordi della carta. Selezionare per eseguire la copia su entrambi i lati del foglio. 10. Premere OK per eseguire la stampa. La macchina avvia lo scaricamento e la stampa dei documenti. Informazioni correlate Scaricamento e stampa di documenti mediante Brother Web Connect 31
37 Pagina Iniziale > Scaricamento, stampa e salvataggio > Scaricamento e stampa di documenti mediante Brother Web Connect > Scaricamento e stampa di modelli dal Brother CreativeCenter Scaricamento e stampa di modelli dal Brother CreativeCenter Brother CreativeCenter non è disponibile in tutti i Paesi. >> DCP-J4120DW/MFC-J4420DW/MFC-J5320DW >> MFC-J4620DW/MFC-J4625DW/MFC-J5620DW/MFC-J5625DW/MFC-J5720DW/MFC-J5920DW DCP-J4120DW/MFC-J4420DW/MFC-J5320DW 1. Premere d o c per visualizzare App. Premere App. Se sul display LCD dell'apparecchio vengono visualizzate informazioni relative alla connessione Internet, leggerle e premere OK. Di tanto in tanto, sul display LCD vengono visualizzati aggiornamenti o annunci relativi alle funzionalità Brother Web Connect. Leggere le informazioni, quindi premere OK. 2. Premere Stampa modelli "Creative Center". 3. Premere a o b per visualizzare la categoria desiderata, quindi selezionarla. 4. Selezionare il file desiderato. Inserire il numero di copie da stampare e premere OK. Ripetere questa operazione fino a selezionare tutti i file che si desidera stampare. 5. Una volta completata l'operazione, premere OK. Se sul display LCD della macchina vengono visualizzate le informazioni relative alle impostazioni di stampa consigliate, leggere tali informazioni e premere OK. 6. Viene visualizzata la schermata delle impostazioni di stampa. Effettuare una delle seguenti operazioni: Per proseguire senza modificare le impostazioni di stampa, premere OK. Selezionare le impostazioni di stampa da modificare, quindi premere OK. Opzione Qualità stampa Formato carta Tipo carta Senza bordo (solo per i file JPEG) duplex (solo per i file PDF o Microsoft Office) Descrizione Selezionare la qualità di stampa. Selezionare il formato carta. Selezionare il tipo di carta. Espandere l'area di stampa in modo da adattarla ai bordi della carta. Selezionare per eseguire la copia su entrambi i lati del foglio. 7. Premere OK. La macchina avvia lo scaricamento e la stampa dei documenti. MFC-J4620DW/MFC-J4625DW/MFC-J5620DW/MFC-J5625DW/MFC-J5720DW/ MFC-J5920DW 1. Scorrere rapidamente verso sinistra o destra oppure premere d o c per visualizzare la schermata Altro1. 2. Premere App. 32
38 Se sul display LCD dell'apparecchio vengono visualizzate informazioni relative alla connessione Internet, leggerle e premere OK. Di tanto in tanto, sul display LCD vengono visualizzati aggiornamenti o annunci relativi alle funzionalità Brother Web Connect. Leggere le informazioni, quindi premere OK. 3. Premere Stampa modelli "Creative Center". 4. Scorrere rapidamente verso l alto o il basso oppure premere a o b per visualizzare l'album desiderato, quindi selezionarlo. 5. Selezionare il file desiderato. Immettere il numero di copie da stampare, quindi premere OK. Ripetere questa operazione fino a selezionare tutti i file che si desidera stampare. 6. Una volta completata l'operazione, premere OK. Se sul display LCD della macchina vengono visualizzate le informazioni relative alle impostazioni di stampa consigliate, leggere tali informazioni e premere OK. 7. Viene visualizzata la schermata delle impostazioni di stampa. Effettuare una delle seguenti operazioni: Per proseguire senza modificare le impostazioni di stampa, premere OK. Selezionare le impostazioni di stampa da modificare, quindi premere OK. Opzione Qualità stampa Formato carta Tipo carta Stam senza bordi (solo per i file JPEG) duplex (solo per i file PDF o Microsoft Office) Descrizione Selezionare la qualità di stampa. Selezionare il formato carta. Selezionare il tipo di carta. Espandere l'area di stampa in modo da adattarla ai bordi della carta. Selezionare per eseguire la copia su entrambi i lati del foglio. 8. Premere OK. La macchina avvia lo scaricamento e la stampa dei documenti. Informazioni correlate Scaricamento e stampa di documenti mediante Brother Web Connect 33
Guida all'utilizzo dei servizi web
 Guida all'utilizzo dei servizi web Versione B ITA Modelli interessati Questa Guida dell'utente è valida per i modelli elencati di seguito: MFC-J6520DW/J6720DW/J6920DW/J6925DW Definizioni delle note Nella
Guida all'utilizzo dei servizi web Versione B ITA Modelli interessati Questa Guida dell'utente è valida per i modelli elencati di seguito: MFC-J6520DW/J6720DW/J6920DW/J6925DW Definizioni delle note Nella
Guida all utilizzo dei servizi web
 Guida all utilizzo dei servizi web Versione A ITA Modelli interessati Questa Guida dell utente è valida per i modelli elencati di seguito: HL-380CDW/DCP-905CDW/9020CDN/9020CDW/MFC-930CW/940CDN/9330CDW/9340CDW
Guida all utilizzo dei servizi web Versione A ITA Modelli interessati Questa Guida dell utente è valida per i modelli elencati di seguito: HL-380CDW/DCP-905CDW/9020CDN/9020CDW/MFC-930CW/940CDN/9330CDW/9340CDW
Guida all'utilizzo dei servizi web DCP-J562DW DCP-J785DW MFC-J480DW MFC-J680DW MFC-J880DW MFC-J985DW
 Guida all'utilizzo dei servizi web DCP-J562DW DCP-J785DW MFC-J480DW MFC-J680DW MFC-J880DW MFC-J985DW Prima di utilizzare l apparecchio Brother Modelli interessati Definizioni delle note Marchi commerciali
Guida all'utilizzo dei servizi web DCP-J562DW DCP-J785DW MFC-J480DW MFC-J680DW MFC-J880DW MFC-J985DW Prima di utilizzare l apparecchio Brother Modelli interessati Definizioni delle note Marchi commerciali
Guida all'utilizzo dei servizi web
 Guida all'utilizzo dei servizi web Versione B ITA Modelli interessati Questa Guida dell'utente è valida per i modelli elencati di seguito: DCP-J4110DW, MFC-J4310DW/J4410DW/J4510DW/J4610DW/J4710DW Definizioni
Guida all'utilizzo dei servizi web Versione B ITA Modelli interessati Questa Guida dell'utente è valida per i modelli elencati di seguito: DCP-J4110DW, MFC-J4310DW/J4410DW/J4510DW/J4610DW/J4710DW Definizioni
Guida all utilizzo dei servizi web
 Guida all utilizzo dei servizi web MFC-J825DW MFC-J835DW DCP-J925DW Versione 0 ITA Definizioni delle note Nella presente Guida dell utente viene utilizzata l icona seguente: Le note forniscono istruzioni
Guida all utilizzo dei servizi web MFC-J825DW MFC-J835DW DCP-J925DW Versione 0 ITA Definizioni delle note Nella presente Guida dell utente viene utilizzata l icona seguente: Le note forniscono istruzioni
Guida all'utilizzo dei servizi web
 Guida all'utilizzo dei servizi web Versione A ITA Modelli interessati Questa Guida dell'utente è valida per i modelli elencati di seguito: DCP-J4110DW, MFC-J4410DW/J4510DW/J4610DW Definizioni delle note
Guida all'utilizzo dei servizi web Versione A ITA Modelli interessati Questa Guida dell'utente è valida per i modelli elencati di seguito: DCP-J4110DW, MFC-J4410DW/J4510DW/J4610DW Definizioni delle note
Guida all'utilizzo dei servizi web
 Guida all'utilizzo dei servizi web Prima di utilizzare l apparecchio Brother Modelli interessati Definizioni delle note Marchi di fabbrica Nota importante Modelli interessati Questa Guida dell utente è
Guida all'utilizzo dei servizi web Prima di utilizzare l apparecchio Brother Modelli interessati Definizioni delle note Marchi di fabbrica Nota importante Modelli interessati Questa Guida dell utente è
Guida all'utilizzo dei servizi web
 Guida all'utilizzo dei servizi web Versione A ITA Modelli interessati Questa Guida dell'utente è valida per i modelli elencati di seguito: MFC-J825DW, MFC-J835DW, DCP-J925DW Definizioni delle note Nella
Guida all'utilizzo dei servizi web Versione A ITA Modelli interessati Questa Guida dell'utente è valida per i modelli elencati di seguito: MFC-J825DW, MFC-J835DW, DCP-J925DW Definizioni delle note Nella
Guida AirPrint. Questa guida dell'utente riguarda i seguenti modelli: DCP-J4120DW/MFC-J4420DW/J4620DW/ J4625DW/J5320DW/J5620DW/J5625DW/J5720DW/J5920DW
 Guida AirPrint Questa guida dell'utente riguarda i seguenti modelli: DCP-J40DW/MFC-J440DW/J460DW/ J465DW/J530DW/J560DW/J565DW/J570DW/J590DW Versione A ITA Definizioni delle note Nella presente Guida dell'utente
Guida AirPrint Questa guida dell'utente riguarda i seguenti modelli: DCP-J40DW/MFC-J440DW/J460DW/ J465DW/J530DW/J560DW/J565DW/J570DW/J590DW Versione A ITA Definizioni delle note Nella presente Guida dell'utente
Guida AirPrint. Questa guida dell'utente riguarda i seguenti modelli: MFC-J6520DW/J6720DW/J6920DW/J6925DW. Versione A ITA
 Guida AirPrint Questa guida dell'utente riguarda i seguenti modelli: MFC-J650DW/J670DW/J690DW/J695DW Versione A ITA Definizioni delle note Nella presente Guida dell'utente viene utilizzato lo stile che
Guida AirPrint Questa guida dell'utente riguarda i seguenti modelli: MFC-J650DW/J670DW/J690DW/J695DW Versione A ITA Definizioni delle note Nella presente Guida dell'utente viene utilizzato lo stile che
Questa Guida dell utente è valida per i modelli elencati di seguito:
 Guida AirPrint Questa Guida dell utente è valida per i modelli elencati di seguito: HL-L850CDN/L8350CDW/L8350CDWT/L900CDW/L900CDWT/ L9300CDW/L9300CDWT/L9300CDWTT DCP-L8400CDN/L8450CDW MFC-L8600CDW/L8650CDW/L8850CDW/L9550CDW
Guida AirPrint Questa Guida dell utente è valida per i modelli elencati di seguito: HL-L850CDN/L8350CDW/L8350CDWT/L900CDW/L900CDWT/ L9300CDW/L9300CDWT/L9300CDWTT DCP-L8400CDN/L8450CDW MFC-L8600CDW/L8650CDW/L8850CDW/L9550CDW
Il presente manuale dell utente riguarda i seguenti modelli:
 Guida AirPrint Il presente manuale dell utente riguarda i seguenti modelli: HL-340CW/350CDN/350CDW/370CDW/380CDW DCP-905CDW/900CDN/900CDW MFC-930CW/940CDN/9330CDW/9340CDW Versione A ITA Definizioni delle
Guida AirPrint Il presente manuale dell utente riguarda i seguenti modelli: HL-340CW/350CDN/350CDW/370CDW/380CDW DCP-905CDW/900CDN/900CDW MFC-930CW/940CDN/9330CDW/9340CDW Versione A ITA Definizioni delle
Questa Guida dell utente è valida per i modelli elencati di seguito:
 Guida AirPrint Questa Guida dell utente è valida per i modelli elencati di seguito: HL-L340DW/L360DN/L360DW/L36DN/L365DW/ L366DW/L380DW DCP-L50DW/L540DN/L540DW/L54DW/L560DW MFC-L700DN/L700DW/L70DW/L703DW/L70DW/L740DW
Guida AirPrint Questa Guida dell utente è valida per i modelli elencati di seguito: HL-L340DW/L360DN/L360DW/L36DN/L365DW/ L366DW/L380DW DCP-L50DW/L540DN/L540DW/L54DW/L560DW MFC-L700DN/L700DW/L70DW/L703DW/L70DW/L740DW
Guida AirPrint DCP-J562DW DCP-J785DW MFC-J480DW MFC-J680DW MFC-J880DW MFC-J985DW
 Guida AirPrint DCP-J562DW DCP-J785DW MFC-J480DW MFC-J680DW MFC-J880DW MFC-J985DW Prima di utilizzare l apparecchio Brother Definizioni delle note Marchi commerciali Nota importante Definizioni delle note
Guida AirPrint DCP-J562DW DCP-J785DW MFC-J480DW MFC-J680DW MFC-J880DW MFC-J985DW Prima di utilizzare l apparecchio Brother Definizioni delle note Marchi commerciali Nota importante Definizioni delle note
Guida alla stampa e alla scansione per dispositivi mobili per Brother iprint&scan (Dispositivi Apple)
 Guida alla stampa e alla scansione per dispositivi mobili per Brother iprint&scan (Dispositivi Apple) Sommario Prima di utilizzare l apparecchio Brother... Definizioni delle note... Marchi commerciali...
Guida alla stampa e alla scansione per dispositivi mobili per Brother iprint&scan (Dispositivi Apple) Sommario Prima di utilizzare l apparecchio Brother... Definizioni delle note... Marchi commerciali...
Guida all'utilizzo dei servizi web
 Guida all'utilizzo dei servizi web Versione 0 ITA Modelli interessati Questa guida dell'utente è valida per i modelli elencati di seguito: ADS-2500We e ADS-2600We. Definizioni delle note Nella presente
Guida all'utilizzo dei servizi web Versione 0 ITA Modelli interessati Questa guida dell'utente è valida per i modelli elencati di seguito: ADS-2500We e ADS-2600We. Definizioni delle note Nella presente
Guida alla stampa e alla scansione per dispositivi mobili per Brother iprint&scan (Android )
 Guida alla stampa e alla scansione per dispositivi mobili per Brother iprint&scan (Android ) Prima di utilizzare l apparecchio Brother Definizioni delle note Nella presente Guida dell utente vengono utilizzati
Guida alla stampa e alla scansione per dispositivi mobili per Brother iprint&scan (Android ) Prima di utilizzare l apparecchio Brother Definizioni delle note Nella presente Guida dell utente vengono utilizzati
Guida AirPrint. Questa guida dell'utente riguarda i seguenti modelli:
 Guida AirPrint Questa guida dell'utente riguarda i seguenti modelli: DCP-J3W/J5W/J7W/J55DW/J75DW, MFC-J85DW/ J450DW/J470DW/J475DW/J650DW/J870DW/J875DW Versione 0 ITA Definizioni delle note Nella presente
Guida AirPrint Questa guida dell'utente riguarda i seguenti modelli: DCP-J3W/J5W/J7W/J55DW/J75DW, MFC-J85DW/ J450DW/J470DW/J475DW/J650DW/J870DW/J875DW Versione 0 ITA Definizioni delle note Nella presente
Guida AirPrint. Versione 0 ITA
 Guida AirPrint Versione 0 ITA Definizioni delle note Nella presente Guida dell utente viene utilizzata l icona seguente: Nota Le note forniscono istruzioni da seguire in determinate situazioni o consigli
Guida AirPrint Versione 0 ITA Definizioni delle note Nella presente Guida dell utente viene utilizzata l icona seguente: Nota Le note forniscono istruzioni da seguire in determinate situazioni o consigli
Guida Google Cloud Print
 Guida Google Cloud Print Versione 0 ITA Definizioni delle note Nella presente guida dell'utente viene utilizzato il seguente stile di note: La Nota spiega come rispondere a una situazione che potrebbe
Guida Google Cloud Print Versione 0 ITA Definizioni delle note Nella presente guida dell'utente viene utilizzato il seguente stile di note: La Nota spiega come rispondere a una situazione che potrebbe
Guida di Brother ScanViewer per ios/os X
 Guida di Brother ScanViewer per ios/os X Versione 0 ITA Definizioni delle note Nella presente Guida dell utente viene utilizzato lo stile che segue per contrassegnare le note: NOTA Le note forniscono istruzioni
Guida di Brother ScanViewer per ios/os X Versione 0 ITA Definizioni delle note Nella presente Guida dell utente viene utilizzato lo stile che segue per contrassegnare le note: NOTA Le note forniscono istruzioni
Guida all'utilizzo dei servizi web
 Guida all'utilizzo dei servizi web Versione A ITA Modelli interessati Questa guida dell'utente è valida per i modelli elencati di seguito: ADS-2800W e ADS-3600W. Definizioni delle note Nella presente guida
Guida all'utilizzo dei servizi web Versione A ITA Modelli interessati Questa guida dell'utente è valida per i modelli elencati di seguito: ADS-2800W e ADS-3600W. Definizioni delle note Nella presente guida
HP Workspace. Guida per l'utente
 HP Workspace Guida per l'utente Copyright 2016 HP Development Company, L.P. 2016 Google, Inc. Tutti i diritti riservati. Google Drive è un marchio di Google Inc. Windows è un marchio o un marchio registrato
HP Workspace Guida per l'utente Copyright 2016 HP Development Company, L.P. 2016 Google, Inc. Tutti i diritti riservati. Google Drive è un marchio di Google Inc. Windows è un marchio o un marchio registrato
Guida all'utilizzo dei servizi web
 Guida all'utilizzo dei servizi web Versione 0 ITA Modelli interessati Questa Guida dell'utente è valida per i modelli elencati di seguito: DCP-J152W/J172W/J552DW/J752DW, MFC-J470DW/J475DW/J650DW/J870DW
Guida all'utilizzo dei servizi web Versione 0 ITA Modelli interessati Questa Guida dell'utente è valida per i modelli elencati di seguito: DCP-J152W/J172W/J552DW/J752DW, MFC-J470DW/J475DW/J650DW/J870DW
Nella presente Guida dell utente vengono utilizzati i seguenti simboli e convenzioni:
 Guida AirPrint Prima di utilizzare l apparecchio Brother Modelli interessati Definizioni delle note Marchi commerciali Nota importante Modelli interessati Questa Guida dell utente è valida per i modelli
Guida AirPrint Prima di utilizzare l apparecchio Brother Modelli interessati Definizioni delle note Marchi commerciali Nota importante Modelli interessati Questa Guida dell utente è valida per i modelli
Samsung Universal Print Driver Guida dell utente
 Samsung Universal Print Driver Guida dell utente immagina le possibilità Copyright 2009 Samsung Electronics Co., Ltd. Tutti i diritti riservati. Questa guida viene fornita solo a scopo informativo. Tutte
Samsung Universal Print Driver Guida dell utente immagina le possibilità Copyright 2009 Samsung Electronics Co., Ltd. Tutti i diritti riservati. Questa guida viene fornita solo a scopo informativo. Tutte
Guida operativa del lettore di schede
 Guida operativa del lettore di schede Versione A ITA Definizione delle note Nella presente Guida dell utente viene utilizzata la seguente icona: Le note forniscono istruzioni da seguire in determinate
Guida operativa del lettore di schede Versione A ITA Definizione delle note Nella presente Guida dell utente viene utilizzata la seguente icona: Le note forniscono istruzioni da seguire in determinate
LASERJET PRO 500 COLOR MFP. Guida di riferimento rapido M570
 LASERJET PRO 500 COLOR MFP Guida di riferimento rapido M570 Utilizzo della funzione di stampa da USB 1. Inserire l'unità flash USB nella porta USB sul lato anteriore del prodotto. 2. Si apre il menu Unità
LASERJET PRO 500 COLOR MFP Guida di riferimento rapido M570 Utilizzo della funzione di stampa da USB 1. Inserire l'unità flash USB nella porta USB sul lato anteriore del prodotto. 2. Si apre il menu Unità
File Leggimi di Veritas System Recovery 16 Monitor
 File Leggimi di Veritas System Recovery 16 Monitor Informazioni sul file Leggimi Funzionalità non più supportate in Veritas System Recovery 16 Monitor Informazioni su Veritas System Recovery 16 Monitor
File Leggimi di Veritas System Recovery 16 Monitor Informazioni sul file Leggimi Funzionalità non più supportate in Veritas System Recovery 16 Monitor Informazioni su Veritas System Recovery 16 Monitor
CardioChek Link Manuale d'uso
 CardioChek Link Manuale d'uso Questo programma software è compatibile con i sistemi operativi Microsoft Windows 7, Vista e XP A. Utilizzo previsto CardioChek Link è il software utilizzato per recuperare
CardioChek Link Manuale d'uso Questo programma software è compatibile con i sistemi operativi Microsoft Windows 7, Vista e XP A. Utilizzo previsto CardioChek Link è il software utilizzato per recuperare
LASERJET ENTERPRISE 500 MFP. Guida di riferimento rapido M525
 LASERJET ENTERPRISE 500 MFP Guida di riferimento rapido 2 M525 Stampa di un processo memorizzato Utilizzare la seguente procedura per stampare un processo memorizzato nella memoria del prodotto. 1. Nella
LASERJET ENTERPRISE 500 MFP Guida di riferimento rapido 2 M525 Stampa di un processo memorizzato Utilizzare la seguente procedura per stampare un processo memorizzato nella memoria del prodotto. 1. Nella
Guida all utilizzo dei servizi web
 Guida all utilizzo dei servizi web Versione 0 ITA Modelli interessati Questa Guida dell utente è destinata ai modelli seguenti. DCP-8250DN/MFC-8950DW(T) Definizioni delle note Nella presente Guida dell
Guida all utilizzo dei servizi web Versione 0 ITA Modelli interessati Questa Guida dell utente è destinata ai modelli seguenti. DCP-8250DN/MFC-8950DW(T) Definizioni delle note Nella presente Guida dell
2014 Samsung Electronics Co., Ltd. Tutti i diritti riservati
 SOMMARIO Copyright 2014 Samsung Electronics Co., Ltd. Tutti i diritti riservati Il presente manuale viene fornito solo a scopi informativi. Tutte le informazioni contenute in questo documento sono soggette
SOMMARIO Copyright 2014 Samsung Electronics Co., Ltd. Tutti i diritti riservati Il presente manuale viene fornito solo a scopi informativi. Tutte le informazioni contenute in questo documento sono soggette
Guida alla connessione
 Guida alla connessione Leggere la Guida alla configurazione prima di iniziare a impostare la connessione 1 Scaricare l'applicazione DesignNCut DesignNCut è un'applicazione che comanda la macchina DesignNCut
Guida alla connessione Leggere la Guida alla configurazione prima di iniziare a impostare la connessione 1 Scaricare l'applicazione DesignNCut DesignNCut è un'applicazione che comanda la macchina DesignNCut
CardioChek Link Manuale d'uso
 CardioChek Link Manuale d'uso CardioChek Link Manuale d'uso Questo programma software è compatibile con i sistemi operativi Microsoft Windows 7, Windows 8.X, Vista A. Utilizzo previsto CardioChek Link
CardioChek Link Manuale d'uso CardioChek Link Manuale d'uso Questo programma software è compatibile con i sistemi operativi Microsoft Windows 7, Windows 8.X, Vista A. Utilizzo previsto CardioChek Link
Come avviare P-touch Editor
 Come avviare P-touch Editor Versione 0 ITA Introduzione Avviso importante Il contenuto di questo documento e le specifiche di questo prodotto sono soggetti a modifiche senza preavviso. Brother si riserva
Come avviare P-touch Editor Versione 0 ITA Introduzione Avviso importante Il contenuto di questo documento e le specifiche di questo prodotto sono soggetti a modifiche senza preavviso. Brother si riserva
IBM SPSS Statistics per Mac OS - Istruzioni di installazione (Licenza per utenti singoli)
 IBM SPSS Statistics per Mac OS - Istruzioni di installazione (Licenza per utenti singoli) Le seguenti istruzioni sono relative all installazione di IBM SPSS Statistics versione 19 con licenza per utenti
IBM SPSS Statistics per Mac OS - Istruzioni di installazione (Licenza per utenti singoli) Le seguenti istruzioni sono relative all installazione di IBM SPSS Statistics versione 19 con licenza per utenti
Fotocamera digitale Guida software
 Fotocamera digitale / Fotocamera digitale Guida software Tutti i diritti riservati. Nessuna parte di questa pubblicazione può essere riprodotta, memorizzata in sistemi informatici o trasmessa in qualsiasi
Fotocamera digitale / Fotocamera digitale Guida software Tutti i diritti riservati. Nessuna parte di questa pubblicazione può essere riprodotta, memorizzata in sistemi informatici o trasmessa in qualsiasi
Horizone Server IN00B02WEB. Horizone PDK
 Horizone Server IN00B02WEB Horizone PDK Prodotto: -- Descrizione: Horizone PDK - Manuale Utente Data: 10/07/2017 Eelectron Spa IN00B02WEBFI00080102_PDK_MANUAL.DOCX 1/12 Qualsiasi informazione all interno
Horizone Server IN00B02WEB Horizone PDK Prodotto: -- Descrizione: Horizone PDK - Manuale Utente Data: 10/07/2017 Eelectron Spa IN00B02WEBFI00080102_PDK_MANUAL.DOCX 1/12 Qualsiasi informazione all interno
Fiery Remote Scan. Collegarsi ai Fiery servers. Collegarsi a un Fiery server al primo utilizzo
 Fiery Remote Scan Fiery Remote Scan consente di gestire la scansione su Fiery server e la stampante da un computer remoto. Fiery Remote Scan può essere utilizzato per le seguenti operazioni: Avviare le
Fiery Remote Scan Fiery Remote Scan consente di gestire la scansione su Fiery server e la stampante da un computer remoto. Fiery Remote Scan può essere utilizzato per le seguenti operazioni: Avviare le
Guida a Google Cloud Print
 Guida a Google Cloud Print Informazioni su Google Cloud Print Stampa con Google Cloud Print Appendice Sommario Come leggere i manuali... 2 Simboli usati nei manuali... 2 Dichiarazione di non responsabilità...
Guida a Google Cloud Print Informazioni su Google Cloud Print Stampa con Google Cloud Print Appendice Sommario Come leggere i manuali... 2 Simboli usati nei manuali... 2 Dichiarazione di non responsabilità...
Driver della stampante KODAK D4000 Duplex Photo Printer per WINDOWS
 ReadMe_Driver.pdf 11/2011 Driver della stampante KODAK D4000 Duplex Photo Printer per WINDOWS Descrizione Il driver della stampante D4000 è un driver personalizzato MICROSOFT per l'uso con la stampante
ReadMe_Driver.pdf 11/2011 Driver della stampante KODAK D4000 Duplex Photo Printer per WINDOWS Descrizione Il driver della stampante D4000 è un driver personalizzato MICROSOFT per l'uso con la stampante
Il tuo manuale d'uso. SONY ERICSSON W200I http://it.yourpdfguides.com/dref/451447
 Può anche leggere le raccomandazioni fatte nel manuale d uso, nel manuale tecnico o nella guida di installazione di SONY ERICSSON W200I. Troverà le risposte a tutte sue domande sul manuale d'uso (informazioni,
Può anche leggere le raccomandazioni fatte nel manuale d uso, nel manuale tecnico o nella guida di installazione di SONY ERICSSON W200I. Troverà le risposte a tutte sue domande sul manuale d'uso (informazioni,
Guida alla configurazione di Invio
 Guida alla configurazione di Invio Questa guida spiega come utilizzare gli Strumenti di impostazione della funzione Invio per configurare la macchina per digitalizzare i documenti come e-mail (Invia a
Guida alla configurazione di Invio Questa guida spiega come utilizzare gli Strumenti di impostazione della funzione Invio per configurare la macchina per digitalizzare i documenti come e-mail (Invia a
LASERJET ENTERPRISE FLOW MFP. Guida di riferimento rapido M525
 LASERJET ENTERPRISE FLOW MFP Guida di riferimento rapido 2 M525 Stampa di un processo memorizzato Utilizzare la seguente procedura per stampare un processo memorizzato nella memoria del prodotto. 1. Nella
LASERJET ENTERPRISE FLOW MFP Guida di riferimento rapido 2 M525 Stampa di un processo memorizzato Utilizzare la seguente procedura per stampare un processo memorizzato nella memoria del prodotto. 1. Nella
IBM SPSS Statistics per Mac OS - Istruzioni di installazione (Licenza per sito)
 IBM SPSS Statistics per Mac OS - Istruzioni di installazione (Licenza per sito) Le seguenti istruzioni sono relative all installazione di IBM SPSS Statistics versione 19 con licenza per sito. Questo documento
IBM SPSS Statistics per Mac OS - Istruzioni di installazione (Licenza per sito) Le seguenti istruzioni sono relative all installazione di IBM SPSS Statistics versione 19 con licenza per sito. Questo documento
GTX-4. STAMPANTE PER ABBIGLIAMENTO Per Macintosh Manuale di istruzioni
 GTX-4 STAMPANTE PER ABBIGLIAMENTO Per Macintosh Manuale di istruzioni Si prega di leggere attentamente questo manuale prima di utilizzare il prodotto. Conservare questo manuale in un luogo sicuro per utilizzi
GTX-4 STAMPANTE PER ABBIGLIAMENTO Per Macintosh Manuale di istruzioni Si prega di leggere attentamente questo manuale prima di utilizzare il prodotto. Conservare questo manuale in un luogo sicuro per utilizzi
IBM SPSS Statistics per Windows - Istruzioni di installazione (Licenza per sito)
 IBM SPSS Statistics per Windows - Istruzioni di installazione (Licenza per sito) Le seguenti istruzioni sono relative all installazione di IBM SPSS Statistics versione 20 con licenza per sito. Questo documento
IBM SPSS Statistics per Windows - Istruzioni di installazione (Licenza per sito) Le seguenti istruzioni sono relative all installazione di IBM SPSS Statistics versione 20 con licenza per sito. Questo documento
Sharpdesk V3.5. Guida di installazione: Edizione con chiave del prodotto. Versione 1.0
 Sharpdesk V3.5 Guida di installazione: Edizione con chiave del prodotto Versione 1.0 Diritti d autore I diritti d autore del presente software appartengono a Sharp Corporation. La riproduzione, l adattamento
Sharpdesk V3.5 Guida di installazione: Edizione con chiave del prodotto Versione 1.0 Diritti d autore I diritti d autore del presente software appartengono a Sharp Corporation. La riproduzione, l adattamento
Installazione e uso di Document Distributor
 Per visualizzare o scaricare questa o altre pubblicazioni Lexmark Document Solutions, fare clic qui. Installazione e uso di Document Distributor Il software Lexmark Document Distributor include pacchetti
Per visualizzare o scaricare questa o altre pubblicazioni Lexmark Document Solutions, fare clic qui. Installazione e uso di Document Distributor Il software Lexmark Document Distributor include pacchetti
Istruzioni per l'uso Guida all'aggiornamento del firmware
 Istruzioni per l'uso Guida all'aggiornamento del firmware Per un uso corretto e sicuro, leggere le Informazioni sulla sicurezza riportate nel manuale "Leggere prima di iniziare" prima di utilizzare la
Istruzioni per l'uso Guida all'aggiornamento del firmware Per un uso corretto e sicuro, leggere le Informazioni sulla sicurezza riportate nel manuale "Leggere prima di iniziare" prima di utilizzare la
Laboratorio - Configurazione di Impostazioni del Browser in Windows 7
 5.0 5.3.2.7 Laboratorio - Configurazione di Impostazioni del Browser in Windows 7 Introduzione Stampare e completare questo laboratorio. In questo laboratorio verranno configurate le impostazioni del browser
5.0 5.3.2.7 Laboratorio - Configurazione di Impostazioni del Browser in Windows 7 Introduzione Stampare e completare questo laboratorio. In questo laboratorio verranno configurate le impostazioni del browser
Guida alle impostazioni Wi-Fi
 Guida alle impostazioni Wi-Fi Connessioni Wi-Fi con la stampante Connessione con un computer tramite un router Wi-Fi Connessione diretta con un computer Connessione di un dispositivo smart tramite un router
Guida alle impostazioni Wi-Fi Connessioni Wi-Fi con la stampante Connessione con un computer tramite un router Wi-Fi Connessione diretta con un computer Connessione di un dispositivo smart tramite un router
TotalFlow Print Server R60/R60A Guida alla calibrazione
 TotalFlow Print Server R60/R60A Guida alla calibrazione Il presente documento spiega come eseguire la calibrazione o gestire i colori per questo prodotto. Esecuzione della calibrazione Per stampare i colori
TotalFlow Print Server R60/R60A Guida alla calibrazione Il presente documento spiega come eseguire la calibrazione o gestire i colori per questo prodotto. Esecuzione della calibrazione Per stampare i colori
Guida dell'utente Brother Software Licence Management Tool
 Guida dell'utente Brother Software Licence Management Tool ITA Versione 0 Copyright Copyright 018 Brother Industries, Ltd. Tutti i diritti riservati. Le informazioni di questo documento sono soggette a
Guida dell'utente Brother Software Licence Management Tool ITA Versione 0 Copyright Copyright 018 Brother Industries, Ltd. Tutti i diritti riservati. Le informazioni di questo documento sono soggette a
Guida utente per Mac
 Guida utente per Mac Sommario Introduzione... 1 Utilizzo dello strumento Mac Reformatting... 1 Installazione del software... 4 Rimozione sicura delle unità... 9 Gestione unità... 10 Esecuzione dei controlli
Guida utente per Mac Sommario Introduzione... 1 Utilizzo dello strumento Mac Reformatting... 1 Installazione del software... 4 Rimozione sicura delle unità... 9 Gestione unità... 10 Esecuzione dei controlli
Guida di installazione del driver FAX L
 Italiano Guida di installazione del driver FAX L User Software CD-ROM.................................................................. 1 Driver e software.................................................................................
Italiano Guida di installazione del driver FAX L User Software CD-ROM.................................................................. 1 Driver e software.................................................................................
Sharpdesk V3.5. Guida di installazione push: Edizione con chiave del prodotto. Versione 1.0
 Sharpdesk V3.5 Guida di installazione push: Edizione con chiave del prodotto Versione 1.0 Diritti d autore I diritti d autore del presente software appartengono a Sharp Corporation. La riproduzione, l
Sharpdesk V3.5 Guida di installazione push: Edizione con chiave del prodotto Versione 1.0 Diritti d autore I diritti d autore del presente software appartengono a Sharp Corporation. La riproduzione, l
Xerox WorkCentre 3655 Stampante multifunzione Pannello comandi
 Pannello comandi I servizi disponibili variano in base all'impostazione della stampante. Per ulteriori informazioni su servizi e impostazioni, consultare la Guida per l'utente. 3 4 5 Schermo sensibile
Pannello comandi I servizi disponibili variano in base all'impostazione della stampante. Per ulteriori informazioni su servizi e impostazioni, consultare la Guida per l'utente. 3 4 5 Schermo sensibile
IBM SPSS Statistics per Windows - Istruzioni di installazione (Licenza per sito)
 IBM SPSS Statistics per Windows - Istruzioni di installazione (Licenza per sito) Le seguenti istruzioni sono relative all installazione di IBM SPSS Statistics versione 19 con licenza per sito. Questo documento
IBM SPSS Statistics per Windows - Istruzioni di installazione (Licenza per sito) Le seguenti istruzioni sono relative all installazione di IBM SPSS Statistics versione 19 con licenza per sito. Questo documento
LASERJET ENTERPRISE MFP. Guida di riferimento rapido
 LASERJET ENTERPRISE MFP Guida di riferimento rapido M725dn M725f M725z M725z+ Stampa di un processo memorizzato Utilizzare la seguente procedura per stampare un processo memorizzato nella memoria del prodotto.
LASERJET ENTERPRISE MFP Guida di riferimento rapido M725dn M725f M725z M725z+ Stampa di un processo memorizzato Utilizzare la seguente procedura per stampare un processo memorizzato nella memoria del prodotto.
Portale di gestione Version 7.5
 Portale di gestione Version 7.5 MANUALE DELL AMMINISTRATORE Revisione: 29/08/2017 Sommario 1 Informazioni sul documento...3 2 Informazioni sul portale di gestione...3 2.1 Account e unità... 3 2.2 Browser
Portale di gestione Version 7.5 MANUALE DELL AMMINISTRATORE Revisione: 29/08/2017 Sommario 1 Informazioni sul documento...3 2 Informazioni sul portale di gestione...3 2.1 Account e unità... 3 2.2 Browser
Pannello comandi. Stampante multifunzione Xerox WorkCentre 3655 Tecnologia Xerox ConnectKey 2.0
 Tecnologia Xerox ConnectKey.0 Pannello comandi I servizi disponibili possono variare in base all'impostazione della stampante. Per ulteriori informazioni su servizi e impostazioni, consultare la Guida
Tecnologia Xerox ConnectKey.0 Pannello comandi I servizi disponibili possono variare in base all'impostazione della stampante. Per ulteriori informazioni su servizi e impostazioni, consultare la Guida
Aggiornamento software Avigilon Control Center 6
 Aggiornamento software Avigilon Control Center 6 Durante l'aggiornamento al software ACC 6, il software e le licenze dovranno essere aggiornati. NOTA: È possibile aggiornare solo il software ACC 5.x al
Aggiornamento software Avigilon Control Center 6 Durante l'aggiornamento al software ACC 6, il software e le licenze dovranno essere aggiornati. NOTA: È possibile aggiornare solo il software ACC 5.x al
IBM SPSS Statistics per Linux - Istruzioni di installazione (Licenza per utenti singoli)
 IBM SPSS Statistics per Linux - Istruzioni di installazione (Licenza per utenti singoli) Le seguenti istruzioni sono relative all installazione di IBM SPSS Statistics versione 19 con licenza per utenti
IBM SPSS Statistics per Linux - Istruzioni di installazione (Licenza per utenti singoli) Le seguenti istruzioni sono relative all installazione di IBM SPSS Statistics versione 19 con licenza per utenti
Supplemento al Manuale di istruzioni
 Supplemento al Manuale di istruzioni Macchina da taglio Product Code (Codice prodotto): 891-Z01 Leggere questo documento prima di utilizzare la macchina. Si consiglia di conservare questo documento nelle
Supplemento al Manuale di istruzioni Macchina da taglio Product Code (Codice prodotto): 891-Z01 Leggere questo documento prima di utilizzare la macchina. Si consiglia di conservare questo documento nelle
Note legali. Marchi di fabbrica KYOCERA Document Solutions Inc.
 Note legali È proibita la riproduzione, parziale o totale, non autorizzata di questa Guida. Le informazioni contenute in questa guida sono soggette a modifiche senza preavviso. Si declina ogni responsabilità
Note legali È proibita la riproduzione, parziale o totale, non autorizzata di questa Guida. Le informazioni contenute in questa guida sono soggette a modifiche senza preavviso. Si declina ogni responsabilità
Guida all'utilizzo dei servizi web
 Guida all'utilizzo dei servizi web Versione 0 ITA Modelli interessati Questa Guida dell'utente è valida per i modelli elencati di seguito: ADS-2500W e ADS-2600W Definizioni delle note Nella presente Guida
Guida all'utilizzo dei servizi web Versione 0 ITA Modelli interessati Questa Guida dell'utente è valida per i modelli elencati di seguito: ADS-2500W e ADS-2600W Definizioni delle note Nella presente Guida
Laboratorio - Configurazione di Impostazioni del Browser in Windows XP
 5.0 5.3.2.9 Laboratorio - Configurazione di Impostazioni del Browser in Windows XP Introduzione Stampare e completare questo laboratorio. In questo laboratorio verranno configurate le impostazioni del
5.0 5.3.2.9 Laboratorio - Configurazione di Impostazioni del Browser in Windows XP Introduzione Stampare e completare questo laboratorio. In questo laboratorio verranno configurate le impostazioni del
Informazioni e assistenza. Messaggi di sistema. Accesso. Icone del pannello comandi
 Informazioni e assistenza Per informazioni/assistenza, controllare quanto segue: Guida per l'utente per informazioni sull'utilizzo del modello Xerox 4595. Per l'assistenza in linea, visitare: www.xerox.com
Informazioni e assistenza Per informazioni/assistenza, controllare quanto segue: Guida per l'utente per informazioni sull'utilizzo del modello Xerox 4595. Per l'assistenza in linea, visitare: www.xerox.com
Schermata riprodotta con l autorizzazione di Microsoft Corporation.
 Avvio rapido Prefazione P2WW-2600-01AL Grazie per aver acquistato Rack2-Filer! Rack2-Filer è un applicazione che consente di gestire e visualizzare i dati dei documenti sul computer. Questa guida rapida
Avvio rapido Prefazione P2WW-2600-01AL Grazie per aver acquistato Rack2-Filer! Rack2-Filer è un applicazione che consente di gestire e visualizzare i dati dei documenti sul computer. Questa guida rapida
Dell Command Integration Suite for System Center
 Dell Command Integration Suite for System Center Versione 5.0 Guida all'installazione Messaggi di N.B., Attenzione e Avvertenza N.B.: un messaggio N.B. (Nota Bene) indica informazioni importanti che contribuiscono
Dell Command Integration Suite for System Center Versione 5.0 Guida all'installazione Messaggi di N.B., Attenzione e Avvertenza N.B.: un messaggio N.B. (Nota Bene) indica informazioni importanti che contribuiscono
Applicazione Android (v )
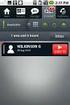 2016 MANUALE LIVEBOX CLUB Applicazione Android (v. 3.02.019) http://www.liveboxcloud.com Sommario 1. LOGIN... 2 2. MENU... 3 2.1 RECENTI... 4 2.2 APPLICAZIONI... 5 2.2.1 HOME... 6 2.2.1.1 CREARE UNA CARTELLA...
2016 MANUALE LIVEBOX CLUB Applicazione Android (v. 3.02.019) http://www.liveboxcloud.com Sommario 1. LOGIN... 2 2. MENU... 3 2.1 RECENTI... 4 2.2 APPLICAZIONI... 5 2.2.1 HOME... 6 2.2.1.1 CREARE UNA CARTELLA...
Graphtec Pro Studio Graphtec Pro Studio Plus Cutting Master 4
 Graphtec Pro Studio Graphtec Pro Studio Plus Cutting Master 4 Manuale Operativo Precauzioni Graphtec Pro Studio / Graphtec Pro Studio Plus / Cutting Master 4 (d'ora in avanti denominato come "software")
Graphtec Pro Studio Graphtec Pro Studio Plus Cutting Master 4 Manuale Operativo Precauzioni Graphtec Pro Studio / Graphtec Pro Studio Plus / Cutting Master 4 (d'ora in avanti denominato come "software")
Note di release per l utente Xerox EX Print Server, Powered by Fiery per Xerox Color 800/1000 Press, versione 1.3
 Note di release per l utente Xerox EX Print Server, Powered by Fiery per Xerox Color 800/1000 Press, versione 1.3 Questo documento contiene informazioni importanti su questo release. Distribuire una copia
Note di release per l utente Xerox EX Print Server, Powered by Fiery per Xerox Color 800/1000 Press, versione 1.3 Questo documento contiene informazioni importanti su questo release. Distribuire una copia
Guida Wi-Fi Direct. Versione A ITA
 Guida Wi-Fi Direct Versione A ITA Modelli interessati Questa Guida dell'utente è valida per i modelli elencati di seguito: MFC-J650DW/J670DW/J690DW/J695DW Definizioni delle note Nella presente Guida dell'utente
Guida Wi-Fi Direct Versione A ITA Modelli interessati Questa Guida dell'utente è valida per i modelli elencati di seguito: MFC-J650DW/J670DW/J690DW/J695DW Definizioni delle note Nella presente Guida dell'utente
Aggiornamento di WorldShip su workstation singola o gruppo di lavoro
 ISTRUZIONI DI PRE-INSTALLAZIONE: Questo documento illustra l uso del DVD WorldShip per l aggiornamento di WorldShip. È anche possibile installare WorldShip dal Web. Accedere alla pagina Web riportata di
ISTRUZIONI DI PRE-INSTALLAZIONE: Questo documento illustra l uso del DVD WorldShip per l aggiornamento di WorldShip. È anche possibile installare WorldShip dal Web. Accedere alla pagina Web riportata di
INDICE. Il PROGRAMMA... 3 I Moduli... 5 I comandi del documento... 9 TEACHER MAPPE. Bologna Luglio 2017
 MANCA COPERTINA INDICE Il PROGRAMMA... 3 I Moduli... 5 I comandi del documento... 9 I marchi registrati sono proprietà dei rispettivi detentori. Bologna Luglio 2017 TUTTI I DIRITTI SONO RISERVATI 2 IL
MANCA COPERTINA INDICE Il PROGRAMMA... 3 I Moduli... 5 I comandi del documento... 9 I marchi registrati sono proprietà dei rispettivi detentori. Bologna Luglio 2017 TUTTI I DIRITTI SONO RISERVATI 2 IL
Guida alla stampa e alla scansione per dispositivi mobili per Brother iprint&scan
 Guida alla stampa e alla scansione per dispositivi mobili per Brother iprint&scan Versione G ITA Definizioni delle note Nella presente Guida dell'utente viene utilizzata la seguente icona: Le note forniscono
Guida alla stampa e alla scansione per dispositivi mobili per Brother iprint&scan Versione G ITA Definizioni delle note Nella presente Guida dell'utente viene utilizzata la seguente icona: Le note forniscono
Guida di Wi-Fi Direct
 Guida di Wi-Fi Direct Configurazione semplice con Wi-Fi Direct Risoluzione dei problemi Sommario Come leggere i manuali... 2 Simboli usati nei manuali... 2 Dichiarazione di non responsabilità... 2 1.
Guida di Wi-Fi Direct Configurazione semplice con Wi-Fi Direct Risoluzione dei problemi Sommario Come leggere i manuali... 2 Simboli usati nei manuali... 2 Dichiarazione di non responsabilità... 2 1.
Il tuo manuale d'uso. SAMSUNG SCX-4623FW
 Può anche leggere le raccomandazioni fatte nel manuale d uso, nel manuale tecnico o nella guida di installazione di SAMSUNG SCX-4623FW. Troverà le risposte a tutte sue domande sul manuale d'uso (informazioni,
Può anche leggere le raccomandazioni fatte nel manuale d uso, nel manuale tecnico o nella guida di installazione di SAMSUNG SCX-4623FW. Troverà le risposte a tutte sue domande sul manuale d'uso (informazioni,
Pannello di controllo di Optralmage. Pulsanti e menu Modalità delle funzioni Esecuzione di copie. Invio di fax. Scansione.
 di Optralmage Pulsanti e menu............................... 2 Modalità delle funzioni......................... 9 1 di Optralmage 2 Esecuzione Pulsanti e menu 12 1 2 9 8 13 15 14 17 16 11 3 4 5 6 3 1 4
di Optralmage Pulsanti e menu............................... 2 Modalità delle funzioni......................... 9 1 di Optralmage 2 Esecuzione Pulsanti e menu 12 1 2 9 8 13 15 14 17 16 11 3 4 5 6 3 1 4
SharePoint Online. Cerca Consente di eseguire ricerche per Siti, Persone o File. Creare un sito o un post di notizie
 Guida introduttiva Se si vuole usufruire di una posizione sicura in cui condividere e archiviare i file ovunque ci si trovi, accedere al proprio abbonamento a Office 365 e selezionare SharePoint nell'icona
Guida introduttiva Se si vuole usufruire di una posizione sicura in cui condividere e archiviare i file ovunque ci si trovi, accedere al proprio abbonamento a Office 365 e selezionare SharePoint nell'icona
Guida all'utilizzo dei servizi web
 Guida all'utilizzo dei servizi web Versione 0 ITA Modelli interessati Questa guida dell'utente è valida per i modelli elencati di seguito: ADS-600W. Definizioni delle note Nella presente guida dell'utente
Guida all'utilizzo dei servizi web Versione 0 ITA Modelli interessati Questa guida dell'utente è valida per i modelli elencati di seguito: ADS-600W. Definizioni delle note Nella presente guida dell'utente
PASW Statistics per Windows - Istruzioni di installazione (Licenza per utenti singoli)
 PASW Statistics per Windows - Istruzioni di installazione (Licenza per utenti singoli) Le seguenti istruzioni sono relative all installazione di PASW Statistics 18 con licenza per utenti singoli. Una licenza
PASW Statistics per Windows - Istruzioni di installazione (Licenza per utenti singoli) Le seguenti istruzioni sono relative all installazione di PASW Statistics 18 con licenza per utenti singoli. Una licenza
GTX-4. STAMPANTE PER ABBIGLIAMENTO Per Macintosh Manuale di istruzioni
 GTX-4 STAMPANTE PER ABBIGLIAMENTO Per Macintosh Manuale di istruzioni Si prega di leggere attentamente questo manuale prima di utilizzare il prodotto. Conservare questo manuale in un luogo sicuro per utilizzi
GTX-4 STAMPANTE PER ABBIGLIAMENTO Per Macintosh Manuale di istruzioni Si prega di leggere attentamente questo manuale prima di utilizzare il prodotto. Conservare questo manuale in un luogo sicuro per utilizzi
Manuale per l utente. ScanGear Toolbox CS per scanner di immagini a colori CanoScan
 Manuale per l utente ScanGear Toolbox CS per scanner di immagini a colori CanoScan 1 Sommario Informazioni su ScanGear Toolbox CS 2.1... 4 Installazione di ScanGear Toolbox CS... 5 Requisiti di sistema...
Manuale per l utente ScanGear Toolbox CS per scanner di immagini a colori CanoScan 1 Sommario Informazioni su ScanGear Toolbox CS 2.1... 4 Installazione di ScanGear Toolbox CS... 5 Requisiti di sistema...
Rete Sicura Plus. Guida d installazione ed attivazione del servizio
 Rete Sicura Plus Guida d installazione ed attivazione del servizio Come avviare l'installazione Per installare il prodotto, sono necessari: a. Una connessione internet b. Una chiave di abbonamento valida
Rete Sicura Plus Guida d installazione ed attivazione del servizio Come avviare l'installazione Per installare il prodotto, sono necessari: a. Una connessione internet b. Una chiave di abbonamento valida
FUTURA SERVICE S.r.l. Procedura GIMI.NET ver. 3.8 Agosto 2017
 Procedura GIMI.NET ver. 3.8 Agosto 2017 Requisiti di sistema minimi 2 Installazione procedura 3 Aggiornamento 3 Nuova installazione 3 Installazione Server Sql 9 Configurazione dati su Client 12 NOTA PER
Procedura GIMI.NET ver. 3.8 Agosto 2017 Requisiti di sistema minimi 2 Installazione procedura 3 Aggiornamento 3 Nuova installazione 3 Installazione Server Sql 9 Configurazione dati su Client 12 NOTA PER
Pulsantiemenu Modalitàdellefunzioni... 8
 di OptraImage Pulsantiemenu... 2 Modalitàdellefunzioni... 8 1 di OptraImage 2 Esecuzione Pulsanti e menu 3 1 2 9 8 13 15 14 17 16 11 12 4 5 6 7 10 di OptraImage 3 Tasto copia fax scansione verso rete 1
di OptraImage Pulsantiemenu... 2 Modalitàdellefunzioni... 8 1 di OptraImage 2 Esecuzione Pulsanti e menu 3 1 2 9 8 13 15 14 17 16 11 12 4 5 6 7 10 di OptraImage 3 Tasto copia fax scansione verso rete 1
SCOPRI I VANTAGGI DI AUTODESK SUBSCRIPTION DOWNLOAD DEL SOFTWARE
 SCOPRI I VANTAGGI DI AUTODESK SUBSCRIPTION DOWNLOAD DEL SOFTWARE Autodesk Subscription offre numerosi vantaggi, compresi gli aggiornamenti e l'accesso alle versioni precedenti del Autodesk. Questo tutorial
SCOPRI I VANTAGGI DI AUTODESK SUBSCRIPTION DOWNLOAD DEL SOFTWARE Autodesk Subscription offre numerosi vantaggi, compresi gli aggiornamenti e l'accesso alle versioni precedenti del Autodesk. Questo tutorial
Manuale LiveBox APPLICAZIONE ANDROID (V. 3.02.019) http://www.liveboxcloud.com
 2015 Manuale LiveBox APPLICAZIONE ANDROID (V. 3.02.019) http://www.liveboxcloud.com LiveBox Srl non rilascia dichiarazioni o garanzie in merito al contenuto o uso di questa documentazione e declina qualsiasi
2015 Manuale LiveBox APPLICAZIONE ANDROID (V. 3.02.019) http://www.liveboxcloud.com LiveBox Srl non rilascia dichiarazioni o garanzie in merito al contenuto o uso di questa documentazione e declina qualsiasi
Come eseguire una copia
 Come eseguire una copia. Caricare i documenti a faccia in su nel vassoio di entrata dell'alimentatore automatico. Regolare la guida in modo che. Premere il pulsante sul pannello comandi per annullare eventuali
Come eseguire una copia. Caricare i documenti a faccia in su nel vassoio di entrata dell'alimentatore automatico. Regolare la guida in modo che. Premere il pulsante sul pannello comandi per annullare eventuali
Requisiti del sistema Xesar
 Xesar Primi passi Requisiti del sistema Xesar Personal computer con almeno 1,2 GHz o superiore Almeno 8 GB di RAM (con 64 bit, di cui 4 GB disponibili per Xesar) 2 host USB 2.0 per stazione di codifica
Xesar Primi passi Requisiti del sistema Xesar Personal computer con almeno 1,2 GHz o superiore Almeno 8 GB di RAM (con 64 bit, di cui 4 GB disponibili per Xesar) 2 host USB 2.0 per stazione di codifica
Raccolta e memorizzazione dei dati immessi nei moduli dai visitatori
 Raccolta e memorizzazione dei dati immessi nei moduli dai visitatori Raccolta e memorizzazione dei dati immessi nei moduli dai visitatori Per impostazione predefinita, i risultati dei moduli vengono salvati
Raccolta e memorizzazione dei dati immessi nei moduli dai visitatori Raccolta e memorizzazione dei dati immessi nei moduli dai visitatori Per impostazione predefinita, i risultati dei moduli vengono salvati
Guida di Epson Connect NPD IT
 NPD4945-00 IT Descrizione di Epson Connect Epson Connect fornisce servizi mobili che consentono di effettuare stampe e scansioni da qualsiasi posto. È possibile stampare foto e documenti utilizzando smartphone,
NPD4945-00 IT Descrizione di Epson Connect Epson Connect fornisce servizi mobili che consentono di effettuare stampe e scansioni da qualsiasi posto. È possibile stampare foto e documenti utilizzando smartphone,
Guida Wi-Fi Direct. Versione A ITA
 Guida Wi-Fi Direct Versione A ITA Modelli interessati Questa Guida dell utente è valida per i modelli elencati di seguito: HL-3140CW/3150CDW/3170CDW/3180CDW DCP-9015CDW/900CDW MFC-9130CW/9330CDW/9340CDW
Guida Wi-Fi Direct Versione A ITA Modelli interessati Questa Guida dell utente è valida per i modelli elencati di seguito: HL-3140CW/3150CDW/3170CDW/3180CDW DCP-9015CDW/900CDW MFC-9130CW/9330CDW/9340CDW
INFORMAZIONI SULLA SCHERMATA DI LOGIN
 INFORMAZIONI SULLA SCHERMATA DI LOGIN L'utilizzo di questo tutorial è consigliato soprattutto nel caso in cui il software sia già stato acquistato e attivato. Per informazioni sulla procedura di acquisto
INFORMAZIONI SULLA SCHERMATA DI LOGIN L'utilizzo di questo tutorial è consigliato soprattutto nel caso in cui il software sia già stato acquistato e attivato. Per informazioni sulla procedura di acquisto
