InfoWeb - Manuale d utilizzo
|
|
|
- Ignazio Franceschini
- 8 anni fa
- Visualizzazioni
Transcript
1 InfoWeb - Manuale d utilizzo Tipologia Titolo Versione Identificativo Data stampa Manuale utente Edizione ManualeInfoWeb.Ita.doc 05/12/2007
2 INDICE 1 INTRODUZIONE ACCESSO A INFOWEB MENÙ PRINCIPALE FUNZIONI DEL DIPENDENTE CARTELLINO INSERIMENTO TIMBRATURE RICHIESTE AUTORIZZAZIONE GIUSTIFICAZIONI FUNZIONI DEL RESPONSABILE ELENCO PRESENTI APPROVAZIONE RICHIESTE QUADRO MENSILE ASSENZE REPORT GIUSTIFICAZIONI RICHIESTE CONFIGURAZIONE GIUSTIFICAZIONI AUTOMATICHE
3 1 Introduzione Vengono descritte in questo manuale le funzionalità e l operatività dell applicativo InfoWeb. InfoWeb è un applicazione web che viene utilizzata nelle realtà aziendali per la visualizzazione delle informazioni riguardanti il proprio cartellino presenze da parte del singolo Dipendente. L applicazione prevede la visualizzazione completa di tutte le informazioni giornaliere, delle sommatorie mensili e dei dati riguardanti riporti e progressivi mensili ed annuali. Sono inoltre previsti moduli opzionali che consentono la richiesta di autorizzazione giustificazioni al rispettivo Responsabile, la gestione dei propri collaboratori da parte dei Responsabili e l inserimento, tramite programma, della causale di timbratura da parte del Dipendente. Il manuale illustra tutte le funzionalità offerte dal programma, suddividendo le argomentazioni in due capitoli principali. Il primo capitolo è rivolto principalmente ai Dipendenti e mostra nel dettaglio le seguenti operatività: visualizzazione del cartellino presenze; richieste autorizzazioni di giustificazioni ai Responsabili; inserimento timbrature. Il secondo capitolo è rivolto principalmente ai Responsabili e mostra nel dettaglio le seguenti operatività: visualizzazione elenco presenti; approvazione richieste dei propri collaboratori; visualizzazione del quadro mensile dei propri collaboratori. Oltre a questa suddivisione principale, vengono riservati alcuni capitoli che illustrano nel dettaglio la fase di accesso al programma e di configurazione iniziale dei parametri. 3
4 Glossario Per maggiore chiarezza nella lettura di questo manuale, segue un breve glossario su alcuni termini d utilizzo ricorrente. Dipendente: in questo contesto, il termine Dipendente viene utilizzato senza riferimento alcuno al tipo di contratto, mansione ed inquadramento in azienda. Per Dipendente si intende la persona abilitata alla visualizzazione del proprio cartellino ed, eventualmente, a richiedere ai propri responsabili autorizzazioni per giustificazioni di presenza o assenza. Responsabile: in questo contesto, il termine Responsabile viene utilizzato senza riferimento alcuno al tipo di contratto, mansione ed inquadramento in azienda. Per Responsabile si intende la persona che, oltre ad essere abilitata a tutte le funzioni previste per il Dipendente, è chiamato dall azienda alla gestione della situazione di uno o più dipendenti suoi collaboratori. Ha la possibilità, quindi, di visualizzare il loro cartellino, approvare le loro richieste di giustificazioni, visualizzare nel dettaglio la loro situazione giornaliera, ecc. Collaboratore: collaboratore è il dipendente al quale viene assegnata, tramite il relativo menù di PresWeb, una gerarchia sulla quale vengono indicati i nominativi dei suoi responsabili. A loro fa riferimento per richiedere autorizzazioni su giustificazioni di presenza od assenza. Un Dipendente collaboratore può solamente richiedere autorizzazioni al suo Responsabile. Un Responsabile può approvare le richieste dei suoi collaboratori e, a sua volta, essere collaboratore dei Responsabili configurati sulla sua gerarchia. Cartellino: Per cartellino si intende la tabella contenente l intera situazione mensile del dipendente, suddivisa per righe e colonne. Ogni singola riga fa riferimento al giorno del mese. Ogni singola colonna è dedicata a differenti informazioni. Nel dettaglio le informazioni sono le seguenti: giorno del mese timbrature effettuate giustificazioni del giorno fino a tre colonne dedicate a contatori fissi da configurare (per esempio Ore Lavorate, ecc.). In calce al cartellino vengono inoltre visualizzate le sommatorie mensili e i dati consuntivi riguardanti riporti e progressivi mensili (come, per esempio, residui ferie e permessi o altro). Il cartellino è disponibile a video in un unico menù e stampabile in formato A4. Browser: Un browser è un programma che fornisce uno strumento per navigare ed interagire con documenti, file ed applicazioni sul Web. Il browser più diffuso tra gli utenti della rete è Internet Explorer ed è individuabile dalla sua classica icona azzurra. Altri browser diffusi sono, per esempio, Netscape, Opera o Firefox. 4
5 InfoWeb è un applicazione Web. Quindi, per visualizzarla ed interagire con essa, occorre utilizzare un browser. 5
6 1.1 Accesso a InfoWeb Per accedere all applicazione InfoWeb, è necessario avviare il browser Internet Explorer e richiamare il nome del server utilizzato come Web Server, seguito da /Infoweb (Esempio: o il relativo indirizzo IP (Esempio: L accesso al programma può essere gestito fondamentalmente in due modi: autenticazione da maschera di Login di Infoweb autenticazione integrata di Windows (silente). Nel primo caso viene proposta la maschera di Login alla procedura. Sulla maschera di login di InfoWeb sono richiesti Utente e Password che consentono al sistema di autenticare l utente in modo da permettergli l accesso alle sole informazioni che lo riguardano. Se, invece, l accesso al programma viene gestito in modalità Autenticazione integrata di Windows, l utente Windows che richiama l indirizzo dell applicativo da browser, se abilitato per l accesso ad Infoweb, viene automaticamente indirizzato alla maschera relativa al proprio cartellino del mese corrente. In caso di autenticazione integrata di Windows, il browser potrebbe richiedere l autenticazione di rete dove occorre specificare nome utente, password e dominio. 6
7 1.2 Menù Principale Accedendo all applicativo InfoWeb, viene visualizzato, in alto, il menù principale. Posizionandosi con il mouse su ogni voce di menù, vengono immediatamente visualizzate, a cascata, le funzioni selezionabili relative ai rispettivi sottomenù. Le funzioni appartenenti al menù sono: Cartellino: consente la visualizzazione dell intera situazione mensile del dipendente. Lo stesso menù consente le seguenti funzionalità: possibilità di visualizzare il dettaglio di ogni giornata. possibilità di inserimento di causali di timbrature al giorno e ora di sistema (opzionale) *. inserimento di richieste di autorizzazione giustificazioni ai propri responsabili (opzionale) *. Collaboratori (opzionale) * : consente ai responsabili le seguenti funzionalità: la visualizzazione della situazione dei propri collaboratori relativamente all assenza, presenza ed eventuale ultima timbratura effettuata. la visualizzazione completa di tutte le richieste di giustificazioni effettuate dai propri collaboratori per l eventuale approvazione o rifiuto delle stesse. La visualizzazione del Quadro mensile dei propri collaboratori. Report: consente funzioni di visualizzazione e reportistica in merito alle giustificazioni e richieste personali e dei propri collaboratori. Altro: Consente all utente di visualizzare il numero di versione dell applicazione, di accedere alla maschera di configurazione dei parametri e di uscire da InfoWeb e chiudere la maschera del browser. * Le funzioni indicate come opzionali vengono attivate solo se presenti nella licenza d uso. 7
8 2 Funzioni del Dipendente Il seguente capitolo illustra tutte le funzionalità disponibili su Infoweb per il personale Dipendente. In particolare mostra come: visualizzare il proprio cartellino presenze ed interagire con esso. Richiedere giustificazioni di presenza o assenza ai propri responsabili (opzionale) *. Inserire timbrature tramite cartellino (opzionale) *. Le argomentazioni presenti in questo capitolo sono quindi rivolte a tutto il personale che utilizza Infoweb. Il prossimo capitolo, invece, (Cap. 3 Funzioni del Responsabile) è rivolto principalmente ai Responsabili e illustra le funzionalità disponibili relative alla visualizzazione e gestione della situazione dei loro Dipendenti collaboratori. * Le funzioni indicate come opzionali vengono attivate solo se presenti nella licenza d uso. 8
9 2.1 Cartellino Selezionando Cartellino dal menù principale si accede alla visualizzazione del cartellino dell utente relativo al mese corrente. In questa maschera è possibile: selezionare, tramite il relativo menù a tendina, il mese di cui si desidera visualizzare il cartellino. Selezionare (tramite i relativi pulsanti anno successivo e anno precedente, o impostando direttamente il relativo campo) l anno desiderato. Selezionare il pulsante Imposta per posizionarsi sul cartellino relativo al mese e all anno precedentemente impostati. Effettuare, selezionando il pulsante Stampa, la stampa in formato A4 del cartellino relativo alla maschera sul quale si è posizionati. Inoltre, se presente il modulo opzionale Richiesta autorizzazione giustificazioni, i Responsabili hanno la possibilità, selezionando il nominativo del dipendente desiderato dal rispettivo menù a tendina, di visualizzare il cartellino dei propri collaboratori per l anno e il mese impostato (Vedi Cap. 3 Funzioni del Responsabile). 9
10 Nella prima sezione vengono visualizzate, per ogni singola giornata, le timbrature effettuate dall utente, eventuali contatori particolari di assenza o presenza e il valore di tre contatori fissi. InfoWeb prevede una differente visualizzazione delle giornate a seconda della situazione presente sull applicativo PresWeb: Le giornate che non sono ancora state elaborate da PresWeb (sulle quali, quindi, non è ancora stato effettuato il calcolo dei risultati giornalieri), vengono visualizzate con caratteri di colore giallo. Le giornate che sono state elaborate da PresWeb, ma contenenti anomalie (sulle quali, quindi, occorre intervenire con inserimento di giustificazioni o altro), vengono visualizzate con caratteri di colore rosso. Posizionandosi con il mouse sulla colonna relativa al giorno del mese, viene visualizzato un tooltip con lo stato dell elaborazione del giorno (per esempio: Nessun errore, Non controllato, Assente completo, ecc.). Nella seconda sezione è evidenziato il valore dei contatori del mese. Vengono visualizzate le sommatorie mensili e i dati consuntivi riguardanti riporti e progressivi mensili (come, per esempio, residui ferie e permessi o altro). 10
11 Se è presente il modulo opzionale Richiesta autorizzazione giustificazioni, sulla prima colonna del cartellino (a sinistra del giorno) il programma visualizza le seguenti segnalazioni: Icona di colore rosso in presenza di richieste in attesa di approvazione da parte del proprio Responsabile. Icona di colore verde in presenza di richieste approvate dal proprio Responsabile e non ancora registrate su PresWeb. Inoltre, cliccando con il tasto sinistro del mouse, su un singolo giorno del cartellino, si accede alla maschera di dettaglio della giornata selezionata: Sezione Timbrature Viene visualizzata l ora e la causale, per esteso, di tutte le timbrature relative alla giornata. Se è abilitato il modulo opzionale Inserimento timbrature, il dipendente ha la possibilità di inserire una causale di timbratura selezionando il pulsante inserisci. L applicazione provvede ad inserire sui database di PresWeb la timbratura alla data attuale (Vedi Cap. 2.2 Inserimento Timbrature). Sezione Giustificazioni Viene visualizzato il dettaglio delle giustificazioni presenti sulla giornata. Se è presente il modulo Richiesta autorizzazioni Giustificazioni nella stessa sezione il dipendente ha la possibilità di richiedere autorizzazioni di giustificazioni ai propri Responsabili (Vedi cap. 2.3 Richiesta autorizzazione giustificazioni). 11
12 Se è presente il modulo Richiesta autorizzazioni Giustificazioni, nella stessa sezione i Responsabili hanno la possibilità di approvare o rifiutare richieste di giustificazioni effettuate dai propri collaboratori (Vedi Cap. 3 Funzioni del Responsabile). 12
13 2.2 Inserimento Timbrature Il modulo Timbrature è il modulo opzionale di InfoWeb tramite il quale il dipendente può effettuare inserimenti di timbrature alla data e ora di sistema. Per effettuare l inserimento occorre posizionarsi sul dettaglio del giorno corrente. Sulla sezione relativa alle timbrature, occorre selezionare il pulsante Inserisci. Viene visualizza quindi la maschera Inserisci nuova timbratura sulla quale viene presentata l ora di sistema e il menù a tendina dove occorre selezionare la causale che si intende inserire. Effettuato l inserimento, la timbratura viene automaticamente registrata sui database di PresWeb e risulta immediatamente visibile sul cartellino di InfoWeb. 13
14 2.3 Richieste Autorizzazione Giustificazioni Il modulo Richiesta autorizzazioni Giustificazioni è il modulo opzionale di InfoWeb tramite il quale il dipendente può effettuare richieste di autorizzazione ai propri responsabili relativamente alle giustificazioni a cui si è stati abilitati. Sempre tramite InfoWeb, i responsabili hanno la possibilità di approvare o rifiutare tali richieste. Il programma prevede, se configurata, la funzione di invio di ai dipendenti su ogni inserimento, modifica e cancellazione di richieste di autorizzazioni, nonché delle relative approvazioni o rifiuti delle stesse. Inserimento, variazione richieste di giustificazioni (Dipendente richiedente) Per effettuare una richiesta di giustificazione occorre, dal cartellino, accedere al dettaglio del giorno (Vedi Cap. 2.1 Cartellino). Sulla sezione Nuova Richiesta:, occorre indicare le seguenti informazioni: Data di inizio e data di fine della giustificazione sulla quale si intende richiedere l approvazione. Eventuale ora di inizio e di fine della giustificazione sulla quale si intende richiedere l approvazione. Causale della giustificazione sulla quale si intende richiedere l approvazione. Nominativo del responsabile al quale si intende richiedere l autorizzazione. Eventuali note relative alla giustificazione. Nota Bene: ogni causale di giustificazione può essere configurata, se necessario, con l inserimento obbligatorio di una nota. In questo caso, se il dipendente inserisce la richiesta senza specificare alcuna nota, il programma restituisce il messaggio Note Obbligatorie!. Le date di inizio e fine periodo devono essere specificate con il formato dd/mm/yyyy. I campi relativi all inserimento di date prevedono una compilazione guidata inserendo automaticamente il carattere separatore. Inoltre, effettuando un doppio clic con il mouse sui campi, viene caricato un popup con calendario interattivo. Le ore di inizio e fine periodo devono essere specificate con il formato hh:mm. Il carattere separatore viene inserito automaticamente. Selezionando il pulsante Salva, il programma provvede ad inserire la richiesta rendendola disponibile al relativo responsabile per l eventuale approvazione o rifiuto. Il programma provvede inoltre, se configurato, ad inviare una al Responsabile contenente gli estremi della giustificazione richiesta. Il Responsabile può accedere 14
15 all applicativo InfoWeb direttamente dalla per l immediata presa in visione della richiesta. Effettuato l inserimento della richiesta, sulle maschere di dettaglio giorno del periodo interessato, vengono visualizzati i dati della giustificazione con la possibilità, prima che il responsabile effettui la sua approvazione o rifiuto, di intervenire in modifica o cancellazione della stessa. Selezionando l icona modifica, è possibile intervenire in modifica dei seguenti dati: data e ora di inizio e di fine della giustificazione causale della giustificazione nominativo del Responsabile al quale inviare la richiesta eventuali note per la richiesta. Occorre selezionare l icona Salva per confermare le modifiche apportate. Selezionando l icona cancella, il programma effettua la cancellazione della richiesta. Per ogni giustificazione viene visualizzato il relativo stato. Gli stati previsti sono i seguenti: In attesa di approvazione: la giustificazione è stata inserita e non è ancora stata approvata o rifiutata dal Responsabile. Sul cartellino viene visualizzata un icona di colore rosso in corrispondenza della o delle giornate relative. Approvata da registrare: la giustificazione è stata approvata dal Responsabile e non è ancora stata inserita su PresWeb. Sul cartellino viene visualizzata un icona di colore verde in corrispondenza della o delle giornate relative. Registrata: la giustificazione è stata approvata dal Responsabile ed è stata inserita su PresWeb. Rifiutata: la giustificazione è stata rifiutata dal Responsabile. La modifica o cancellazione di una richiesta è consentita solo sulle giustificazioni con stato in attesa di approvazione. 15
16 3 Funzioni del Responsabile Il seguente capitolo illustra tutte le funzionalità opzionali * disponibili su Infoweb per il Responsabile. In particolare mostra come: visualizzare il cartellino dei suoi collaboratori. Approvare le giustificazioni di presenza o assenza da loro richieste. Visualizzare, in modo agevole e intuitivo, le informazioni riguardanti i suoi collaboratori tramite il prospetto del Quadro mensile e l Elenco presenti. * Le funzioni indicate come opzionali vengono attivate solo se presenti nella licenza d uso. 16
17 3.1 Elenco Presenti Posizionando il mouse sulla voce Collaboratori e selezionando il sottomenù Presenti, viene visualizzata la situazione dei collaboratori alla data e ora di sistema. La maschera mostra una tabella all interno della quale viene visualizzata la lista di tutti i collaboratori relativi al Responsabile che accede al menù. La tabella mostra le seguenti informazioni: Stato presenza: indica lo stato del dipendente (presente, assente completo dall inizio della giornata alla data e ora attuale, oppure uscito). Nominativo del dipendente. Causale e ora di timbratura: nel caso di presenza del dipendente o di uscita precedente, viene visualizzata rispettivamente l ultima timbratura di entrata o l ultima timbratura di uscita. La tabella è visualizzata di default in ordine alfabetico per Dipendente. Selezionando (con il tasto sinistro del mouse) il nome di ogni colonna, è possibile ordinare la tabella per la rispettiva colonna (primo clic per l ordinamento crescente, secondo clic per l ordinamento decrescente). A seconda dello stato del dipendente, le informazioni relative sono visualizzate con colorazioni differenti (verde: presente, rosso: assente, giallo: uscito). Selezionando ogni singola riga si accede al dettaglio del giorno del relativo Dipendente. 17
18 Selezionando il pulsante Stampa si ottiene la stampa in formato A4 della situazione dei collaboratori visualizzata. 18
19 3.2 Approvazione Richieste Tramite InfoWeb, i Responsabili hanno la possibilità di approvare o rifiutare le richieste inviategli dai propri collaboratori. Approvazione, rifiuto richieste di giustificazioni (Responsabile) Per la presa in visione delle richieste di giustificazioni inviategli, il responsabile può utilizzare diverse funzionalità. Menù giustificazioni: Posizionando il mouse sulla voce Collaboratori e selezionando il sottomenù Richieste. Il programma visualizza la maschera di Approvazione Giustificazioni. Vengono visualizzate tutte le richieste di giustificazioni inviate dai propri collaboratori. Per approvare o rifiutare la giustificazione è necessario evidenziarla (selezionando il relativo check sulla sinistra della richiesta) e selezionare il pulsante Approva o il pulsante Rifiuta. E possibile indicare, sul campo relativo, un eventuale motivazione prima di approvare o rifiutare una richiesta. Nota Bene: In caso di rifiuto di una richiesta, è obbligatorio indicare una motivazione. 19
20 E inoltre possibile effettuare una selezione collettiva di tutte le richieste presenti selezionando il check in alto a sinistra sulla riga relativa ai nomi di colonna. Selezionando il pulsante Approva, vengono approvate tutte le richieste selezionate. E possibile inoltre, selezionando l icona Visualizza cartellino, richiamare il cartellino presenze del collaboratore che ha effettuato la richiesta. Singola giustificazione: La presa in visione di una singola giustificazione può avvenire: Tramite ricevimento della del richiedente Se configurata la funzione di invio sul modulo Richieste Autorizzazioni Giustificazioni, il Responsabile riceve una mail di notifica ogni qualvolta un suo collaboratore effettua un inserimento, modifica o cancellazione di una richiesta. Il corpo della contiene, oltre al nominativo del richiedente e agli estremi della richiesta, il link Vai alla richiesta che, se selezionato, esegue automaticamente il browser indirizzandolo alla procedura Infoweb. Se l utente Windows del Responsabile viene riconosciuto come utente abilitato alla procedura InfoWeb, il browser effettua automaticamente la login al programma e visualizza direttamente il menù Richieste. 20
21 In questa maschera sono visualizzate tutte le richieste da esaminare relative al responsabile stesso. La richiesta relativa alla risulta già selezionata e pronta per l approvazione o il rifiuto. Tramite l accesso al cartellino del collaboratore Sulla maschera del cartellino, il responsabile ha inoltre la possibilità di selezionare, dal relativo menù a tendina, il nominativo del collaboratore desiderato e visualizzare il suo cartellino. Una volta all interno del cartellino del proprio collaboratore, il Responsabile può accedere al dettaglio del giorno relativo alla richiesta da esaminare e approvare o rifiutare la giustificazione. Sul cartellino viene visualizzata un icona di colore rosso in corrispondenza della, o delle giornate in cui sono presenti richieste da esaminare. 21
22 Il programma prevede inoltre la possibilità di poter inserire richieste di giustificazione con approvazione automatica, senza la necessità da parte del Responsabile di prendere in visione e approvare la richiesta. Tali giustificazioni sono configurate sul menù Giustificazioni Automatiche di Infoweb. Quando il Dipendente invia una richiesta di giustificazione configurata per l approvazione automatica, non viene richiesta l approvazione da parte del Responsabile, non viene inviata alcuna di notifica e, sia il Collaboratore che il Responsabile, visualizzano la richiesta come Approvata. 22
23 3.3 Quadro Mensile Assenze Il quadro mensile delle assenze offre al Responsabile una visione semplice, completa ed intuitiva delle assenze effettuate dai suoi collaboratori nel mese di riferimento. Posizionando il mouse sulla voce Collaboratori e selezionando il sottomenù Quadro Mensile, viene visualizzata la maschera relativa. In questa maschera è possibile: selezionare, tramite il relativo menù a tendina, il mese di cui si desidera visualizzare il quadro delle assenze. Selezionare (tramite i relativi pulsanti anno successivo e anno precedente, o impostando direttamente il relativo campo) l anno desiderato. Scegliere, tramite il relativo menù a tendina, se visualizzare sul quadro mensile tutte le causali di assenza o una singola giustificazione in particolare. Scegliere se visualizzare il Centro di Costo associato ai Dipendenti collaboratori. Il Centro di costo è un campo anagrafico associato al Dipendente su PresWeb ed è impostato sul menù Configurazione di InfoWeb (Vedi Cap. 5 - Configurazione). Scegliere, tramite il relativo menù a tendina, se visualizzare il quadro mensile di tutti i Dipendenti collaboratori o solamente dei collaboratori appartenenti ad uno specifico Centro di Costo. 23
24 Selezionare il pulsante Imposta per visualizzare il quadro mensile con le informazioni selezionate in precedenza. Effettuare, selezionando il pulsante Stampa, la stampa in formato A4 del quadro mensile relativo al mese elaborato. I giorni ove sono presenti giustificazioni di assenza appaiono evidenziati e riportano le iniziali della descrizione dell assenza. Posizionandosi con il mouse sul giorno viene visualizzato un tooltip con la descrizione per esteso della giustificazione di assenza. Il carattere asterisco vicino alle iniziali della causale indica la presenza sul giorno di più giustificazioni d assenza. Posizionandosi con il mouse sul giorno vengono visualizzate le descrizioni per esteso di tutte le giustificazioni presenti. Inoltre, le giustificazioni di assenza richieste ma non ancora approvate dai Responsabili vengono evidenziate con un colore differente dalle giustificazioni già approvate e presenti su PresWeb. 24
25 4 Report Il menù report consente operazioni di visualizzazione e stampa delle giustificazioni e delle richieste relative al dipendente che accede al menù e, se presente il modulo Richiesta autorizzazioni Giustificazioni, di quelle relative ai propri collaboratori. 25
26 4.1 Giustificazioni Posizionando il mouse sulla voce Report e selezionando il sottomenù Giustificazioni, viene visualizzata la maschera di Giustificazioni su PresWeb. La maschera propone i seguenti criteri di ricerca: Nominativo: viene visualizzato di default il nominativo del dipendente che accede al menù. Il responsabile visualizza nel menù a tendina, oltre al suo nominativo, quelli dei suoi collaboratori. Il menù propone, inoltre, la voce Tutti, che consente la ricerca delle giustificazioni relative a tutti i collaboratori. Causale: viene visualizzata di default la voce Tutte le causali. E inoltre possibile, selezionando dal menù a tendina la voce relativa, effettuare ricerche per singola giustificazione. Il menù a tendina visualizza tutte le giustificazioni abilitate su InfoWeb. Da data a data: viene proposto di default il periodo relativo al mese corrente (dal primo giorno del mese alla data attuale). E possibile specificare un periodo differente indicando, sui relativi campi, le date di inizio e fine periodo con il formato gg/mm/aaaa. Selezionando il pulsante Cerca il programma elabora e restituisce i relativi risultati. 26
27 Se la ricerca produce risultati, il programma restituisce una tabella all interno della quale vengono visualizzate le giustificazioni con tutte le relative informazioni (nominativo del dipendente, periodo di validità, causale della giustificazione). La tabella è visualizzata di default in ordine alfabetico per Dipendente. Selezionando (con il tasto sinistro del mouse) il nome di ogni singola colonna, è possibile ordinare la tabella per la rispettiva colonna (primo clic per l ordinamento crescente, secondo clic per l ordinamento decrescente). Selezionando il pulsante Stampa, si ottiene la stampa in formato A4 delle giustificazioni visualizzate. 27
28 4.2 Richieste Posizionando il mouse sulla voce Report e selezionando il sottomenù Richieste, viene visualizzata la maschera di Richieste da InfoWeb. La maschera propone i seguenti criteri di ricerca: Nominativo: viene visualizzato di default il nominativo del dipendente che accede al menù. Il responsabile visualizza nel menù a tendina, oltre al suo nominativo, quelli dei suoi collaboratori. Il menù propone, inoltre, la voce Tutti, che consente la ricerca delle richieste di giustificazioni relative a tutti i collaboratori. Stato: è possibile selezionare dal menù a tendina lo stato delle richieste che si vuole visualizzare (in attesa di approvazione, approvate o rifiutate). Causale: viene visualizzata di default la voce Tutte le causali. E inoltre possibile, selezionando dal menù a tendina la voce relativa, effettuare ricerche per singola richiesta di giustificazione. Il menù a tendina visualizza tutte le giustificazioni abilitate su InfoWeb. Da data a data: viene proposto di default il periodo relativo al mese corrente (dal primo giorno del mese alla data attuale). E possibile specificare un periodo differente indicando, sui relativi campi, le date di inizio e fine periodo con il formato gg/mm/aaaa. Selezionando il pulsante Cerca il programma elabora e restituisce i relativi risultati. 28
29 Se la ricerca produce risultati, il programma restituisce una tabella all interno della quale vengono visualizzate le richieste di giustificazioni con tutte le relative informazioni (nominativo del dipendente, periodo di validità, causale e stato della giustificazione). La tabella è visualizzata di default in ordine alfabetico per Dipendente. Selezionando (con il tasto sinistro del mouse) il nome di ogni singola colonna, è possibile ordinare la tabella per la rispettiva colonna (primo clic per l ordinamento crescente, secondo clic per l ordinamento decrescente). Selezionando il pulsante Stampa, si ottiene la stampa in formato A4 delle richieste visualizzate. 29
30 5 Configurazione Questo menù consente di impostare diversi parametri per regolare il comportamento di varie funzionalità di InfoWeb. Abbiamo a disposizione diverse categorie di funzioni all interno delle quali è possibile configurare i relativi parametri. Il menù è disponibile solo per gli utenti Supervisori abilitati ad intervenire in modo completo sui parametri dell applicazione. Posizionando il mouse sulla voce Altro e selezionando il sottomenù Configurazione, viene visualizzata la maschera di Configurazione parametri. Occorre selezionare una categoria dal menù a tendina per accedere alla configurazione dei relativi parametri. Selezionata la categoria ed individuato il parametro desiderato, occorre selezionare l icona di modifica, impostare il relativo campo e confermare con l icona Salva. Sono disponibili le seguenti categorie: 30
31 Categoria MAIL: Questa categoria serve per la configurazione dell invio mail ai Dipendenti nel caso sia presente il modulo di Richiesta Autorizzazioni Giustificazioni. Sono disponibili i seguenti parametri: Server di posta: occorre indicare il nome o l indirizzo IP del server di posta. Casi di invio mail: occorre specificare in quali casi devono essere inviate le mail ai Dipendenti e Responsabili. Può valere 1 (le mail vengono sempre inviate), 2 (il Responsabile riceve la mail di richiesta dei suoi collaboratori solo se non ha altre richieste in attesa di approvazione), oppure 3 (le mail non vengono mai inviate). Orario di invio mail: i due parametri INVIO ORA DA e INVIO ORA A indicano l intervallo di tempo in cui è attiva la funzione di invio delle mail. Occorre indicare l ora di inizio e di fine periodo con il formato hh:mm. Categoria CARTELLINO: In questa categoria è possibile indicare la descrizione che si vuole far apparire sul titolo delle ultime tre colonne del cartellino presenze dedicate alla visualizzazione di tre contatori fissi (configurati su PresWeb). Categoria VEDI PRESENTI: In questa categoria è possibile abilitare alcuni utenti di Infoweb (fino a cinque) alla visualizzazione di tutti i Dipendenti sul menù Collaboratori Presenti (vedi Cap. 3.1 Elenco Presenti). Questa opzione può essere particolarmente utile per facilitare alcuni utenti che, per la loro particolare mansione (per esempio centralinisti o addetti alla segreteria), abbiano necessità di sapere, in modo veloce e puntuale, se un dipendente è presente o meno in Azienda. Sui relativi parametri occorre indicare l account dell utente che si desidera abilitare a questa funzione. Categoria BLOCCO DATI: In questa categoria è possibile stabilire delle limitazioni e dei blocchi sull utilizzo di determinate funzioni dell applicazione. Sono disponibili i seguenti parametri: Cartellino (Blocco visualizzazione mese): se valorizzato, indica il giorno del mese oltre il quale il Dipendente non può più visualizzare il cartellino dei mesi precedenti. Può visualizzare solo il cartellino del mese corrente. Se il parametro non è valorizzato, la visualizzazione è illimitata. Per esempio: impostando il parametro con 15, gli utenti che si collegano ad InfoWeb, fino al giorno 15 del mese, visualizzano i cartellini del mese in corso e del mese precedente. Dopo il 15, visualizzano solo il cartellino del mese corrente. Giornate (Blocco visualizzazione giornate elaborate): può valere SI oppure NO. Nel primo caso la visualizzazione del cartellino presenze è limitata alle 31
InfoWeb - Manuale d utilizzo per utente DIPENDENTE
 InfoWeb - Manuale d utilizzo per utente DIPENDENTE Tipologia Titolo Versione Identificativo Data stampa Manuale utente InfoWeb Manuale operativo Edizione 1.2 Manuale_Gestione_INFOWEB_DIPEN DENTE.doc 12/03/2009
InfoWeb - Manuale d utilizzo per utente DIPENDENTE Tipologia Titolo Versione Identificativo Data stampa Manuale utente InfoWeb Manuale operativo Edizione 1.2 Manuale_Gestione_INFOWEB_DIPEN DENTE.doc 12/03/2009
GUIDA OPERATIVA. INFOWeb. Programma presenze
 GUIDA OPERATIVA INFOWeb Programma presenze Indice 1. Introduzione... 3 2. Menu Principale... 4 3. Cartellino... 8 4. Agenda... 9 5. Inserimento richieste... 10 5.1. Inserimento richieste sul cartellino...
GUIDA OPERATIVA INFOWeb Programma presenze Indice 1. Introduzione... 3 2. Menu Principale... 4 3. Cartellino... 8 4. Agenda... 9 5. Inserimento richieste... 10 5.1. Inserimento richieste sul cartellino...
Programma Gestione Presenze Manuale autorizzatore. Versione 1.0 25/08/2010. Area Sistemi Informatici - Università di Pisa
 - Università di Pisa Programma Gestione Presenze Manuale autorizzatore Versione 1.0 25/08/2010 Email: service@adm.unipi.it 1 1 Sommario - Università di Pisa 1 SOMMARIO... 2 2 ACCESSO AL PROGRAMMA... 3
- Università di Pisa Programma Gestione Presenze Manuale autorizzatore Versione 1.0 25/08/2010 Email: service@adm.unipi.it 1 1 Sommario - Università di Pisa 1 SOMMARIO... 2 2 ACCESSO AL PROGRAMMA... 3
Manuale per il Responsabile
 PORTALE SELF WEB Manuale per il Responsabile Per connettersi al Portale/Self Web digitare dal browser il seguente sito : https://hsweba16.inaz.it/icsdip_dongnocchi/default.aspx Digitare il proprio USERNAME
PORTALE SELF WEB Manuale per il Responsabile Per connettersi al Portale/Self Web digitare dal browser il seguente sito : https://hsweba16.inaz.it/icsdip_dongnocchi/default.aspx Digitare il proprio USERNAME
LA GESTIONE DELLE VISITE CLIENTI VIA WEB
 LA GESTIONE DELLE VISITE CLIENTI VIA WEB L applicazione realizzata ha lo scopo di consentire agli agenti l inserimento via web dei dati relativi alle visite effettuate alla clientela. I requisiti informatici
LA GESTIONE DELLE VISITE CLIENTI VIA WEB L applicazione realizzata ha lo scopo di consentire agli agenti l inserimento via web dei dati relativi alle visite effettuate alla clientela. I requisiti informatici
Gestione delle Presenze WorkFlow Manuale Operativo
 Sistemi di Gestione per l Area del Personale Gestione delle Presenze Work Flow Modulo Presenze Manuale Operativo Guida Utente: Pag. 1 Work Flow Procedura di gestione delle presenze La procedura Work Flow
Sistemi di Gestione per l Area del Personale Gestione delle Presenze Work Flow Modulo Presenze Manuale Operativo Guida Utente: Pag. 1 Work Flow Procedura di gestione delle presenze La procedura Work Flow
ACCESSO AL SISTEMA HELIOS...
 Manuale Utente (Gestione Formazione) Versione 2.0.2 SOMMARIO 1. PREMESSA... 3 2. ACCESSO AL SISTEMA HELIOS... 4 2.1. Pagina Iniziale... 6 3. CARICAMENTO ORE FORMAZIONE GENERALE... 9 3.1. RECUPERO MODELLO
Manuale Utente (Gestione Formazione) Versione 2.0.2 SOMMARIO 1. PREMESSA... 3 2. ACCESSO AL SISTEMA HELIOS... 4 2.1. Pagina Iniziale... 6 3. CARICAMENTO ORE FORMAZIONE GENERALE... 9 3.1. RECUPERO MODELLO
GUIDA UTENTE BILLIARDS COUNTER (Vers. 1.2.0)
 ------------------------------------------------- GUIDA UTENTE BILLIARDS COUNTER (Vers. 1.2.0) GUIDA UTENTE BILLIARDS COUNTER (Vers. 1.2.0)... 1 Installazione Billiards Counter... 2 Primo avvio e configurazione
------------------------------------------------- GUIDA UTENTE BILLIARDS COUNTER (Vers. 1.2.0) GUIDA UTENTE BILLIARDS COUNTER (Vers. 1.2.0)... 1 Installazione Billiards Counter... 2 Primo avvio e configurazione
GUIDA UTENTE MONEY TRANSFER MANAGER
 GUIDA UTENTE MONEY TRANSFER MANAGER (vers. 1.0.2) GUIDA UTENTE MONEY TRANSFER MANAGER (vers. 1.0.2)... 1 Installazione... 2 Prima esecuzione... 5 Login... 7 Funzionalità... 8 Anagrafica... 9 Registrazione
GUIDA UTENTE MONEY TRANSFER MANAGER (vers. 1.0.2) GUIDA UTENTE MONEY TRANSFER MANAGER (vers. 1.0.2)... 1 Installazione... 2 Prima esecuzione... 5 Login... 7 Funzionalità... 8 Anagrafica... 9 Registrazione
SAP SRM 7 Manuale GARE ON LINE con cfolders FORNITORI INDICE
 SAP SRM 7 Manuale GARE ON LINE con cfolders FORNITORI INDICE 0 - Introduzione Vai! 1 - Logon 2 - Ricerca gara elettronica 3 - Visualizzazione offerta 4 - Creazione offerta Vai! Vai! Vai! Vai! 5 - Elaborazione
SAP SRM 7 Manuale GARE ON LINE con cfolders FORNITORI INDICE 0 - Introduzione Vai! 1 - Logon 2 - Ricerca gara elettronica 3 - Visualizzazione offerta 4 - Creazione offerta Vai! Vai! Vai! Vai! 5 - Elaborazione
CIRCOLARE RILEVA WEB del 19/05/2009
 M:\Manuali\Rileva Web\Treviso\Circolare 19052009.doc CIRCOLARE RILEVA WEB del 19/05/2009 1. FILTRO DIPENDENTI...2 1.1. CREAZIONE TABELLA FILTRI...2 1.2. SEGNALAZIONE ESPORTAZIONE...3 1.3. ELIMINAZIONE
M:\Manuali\Rileva Web\Treviso\Circolare 19052009.doc CIRCOLARE RILEVA WEB del 19/05/2009 1. FILTRO DIPENDENTI...2 1.1. CREAZIONE TABELLA FILTRI...2 1.2. SEGNALAZIONE ESPORTAZIONE...3 1.3. ELIMINAZIONE
Manuale per il Dipendente
 PORTALE SELF WEB Manuale per il Dipendente Per connettersi al Portale/Self Web digitare dal browser il seguente sito : https://hsweba16.inaz.it/icsdip_dongnocchi/default.aspx Digitare il proprio USERNAME
PORTALE SELF WEB Manuale per il Dipendente Per connettersi al Portale/Self Web digitare dal browser il seguente sito : https://hsweba16.inaz.it/icsdip_dongnocchi/default.aspx Digitare il proprio USERNAME
VACANZE STUDIO - MANUALE UTENTE PER SOCIETÀ APPALTATRICI
 VACANZE STUDIO - MANUALE UTENTE PER SOCIETÀ APPALTATRICI INDICE pag. INTRODUZIONE... 3 STORIA DELLE MODIFICHE APPORTATE... 3 SCOPO DEL DOCUMENTO... 3 ABBREVIAZIONI... 3 APPLICATIVO COMPATIBILE CON INTERNET
VACANZE STUDIO - MANUALE UTENTE PER SOCIETÀ APPALTATRICI INDICE pag. INTRODUZIONE... 3 STORIA DELLE MODIFICHE APPORTATE... 3 SCOPO DEL DOCUMENTO... 3 ABBREVIAZIONI... 3 APPLICATIVO COMPATIBILE CON INTERNET
L UFFICIO WEB. Modulo online per la gestione del personale. Manuale di utilizzo. Versione 1.0.75.0. Pagina 1 di 33
 L UFFICIO WEB Modulo online per la gestione del personale Manuale di utilizzo Versione 1.0.75.0 Pagina 1 di 33 1. INTRODUZIONE L applicazione Ufficio Web permette una gestione semplificata e automatizzata
L UFFICIO WEB Modulo online per la gestione del personale Manuale di utilizzo Versione 1.0.75.0 Pagina 1 di 33 1. INTRODUZIONE L applicazione Ufficio Web permette una gestione semplificata e automatizzata
UNIVERSITÀ DEGLI STUDI DELL INSUBRIA SETTORE PERSONALE TECNICO/AMMINISTRATIVO
 RILEVAZIONE INFORMATIZZATA DELLE PRESENZE MANUALE DI UTILIZZO DELLA SOLUZIONE TIME @ WEB A cura di Monica Gussoni Simona Pravettoni 1 SOMMARIO 1 ACCESSO ALL APPLICAZIONE. 1.1 Modifica Password Pag- 4 1.2
RILEVAZIONE INFORMATIZZATA DELLE PRESENZE MANUALE DI UTILIZZO DELLA SOLUZIONE TIME @ WEB A cura di Monica Gussoni Simona Pravettoni 1 SOMMARIO 1 ACCESSO ALL APPLICAZIONE. 1.1 Modifica Password Pag- 4 1.2
Manuale d uso Event Bureau
 Manuale d uso Event Bureau step by step Agenda Premessa Accesso a Event Bureau Inserimento Nuovo Evento Generico o primo step: anagrafica evento o secondo step: organizzatori o terzo step: relatori interni
Manuale d uso Event Bureau step by step Agenda Premessa Accesso a Event Bureau Inserimento Nuovo Evento Generico o primo step: anagrafica evento o secondo step: organizzatori o terzo step: relatori interni
Sistema Informativo Gestione Fidelizzazione Clienti MANUALE D USO
 Sistema Informativo Gestione Fidelizzazione Clienti MANUALE D USO Login All apertura il programma controlla che sia stata effettuata la registrazione e in caso negativo viene visualizzato un messaggio.
Sistema Informativo Gestione Fidelizzazione Clienti MANUALE D USO Login All apertura il programma controlla che sia stata effettuata la registrazione e in caso negativo viene visualizzato un messaggio.
Università degli Studi di Messina
 Università degli Studi di Messina Guida alla Rendicontazione on-line delle Attività del Docente Versione della revisione: 2.02/2013-07 A cura di: Fabio Adelardi Università degli studi di Messina Centro
Università degli Studi di Messina Guida alla Rendicontazione on-line delle Attività del Docente Versione della revisione: 2.02/2013-07 A cura di: Fabio Adelardi Università degli studi di Messina Centro
MANUALE B2B PER GLI AGENTI
 Generalità L Applicazione è stata pensata per gestire rapporti commerciali di tipo Business to Business, presuppone quindi che tra l azienda venditrice e il cliente che acquista intercorrano già rapporti
Generalità L Applicazione è stata pensata per gestire rapporti commerciali di tipo Business to Business, presuppone quindi che tra l azienda venditrice e il cliente che acquista intercorrano già rapporti
Guida per l utente al sito WEB RILEVAZIONE DELLE STRUTTURE PER LA PRIMA INFANZIA
 Guida per l utente al sito WEB RILEVAZIONE DELLE STRUTTURE PER LA PRIMA INFANZIA Indice Accesso al sito... 3 Home Page... 3 Prerequisiti Software... 4 Descrizione voci di menù... 4 Questionario... 4 Questionario
Guida per l utente al sito WEB RILEVAZIONE DELLE STRUTTURE PER LA PRIMA INFANZIA Indice Accesso al sito... 3 Home Page... 3 Prerequisiti Software... 4 Descrizione voci di menù... 4 Questionario... 4 Questionario
MANUALE D USO MANUALE D USO
 MANUALE D USO MANUALE D USO 1 INDICE 1 INTRODUZIONE... 3 2 COMPONENTE WEB 4EXPENSE... 5 2.1 LOG IN AMMINISTRATORE... 5 2.2.1 HOME PAGE FUNZIONALITA DI GESTIONE... 6 2.2.2 UTENTI (UTILIZZATORE DELL APP)...
MANUALE D USO MANUALE D USO 1 INDICE 1 INTRODUZIONE... 3 2 COMPONENTE WEB 4EXPENSE... 5 2.1 LOG IN AMMINISTRATORE... 5 2.2.1 HOME PAGE FUNZIONALITA DI GESTIONE... 6 2.2.2 UTENTI (UTILIZZATORE DELL APP)...
Vademecum sull utilizzo del nuovo cartellino web a portale del dipendente
 Vademecum sull utilizzo del nuovo cartellino web a portale del dipendente ACCESSO Ciascun dipendente potrà visualizzare a computer il proprio cartellino mensile mediante il Portale del Dipendente attraverso
Vademecum sull utilizzo del nuovo cartellino web a portale del dipendente ACCESSO Ciascun dipendente potrà visualizzare a computer il proprio cartellino mensile mediante il Portale del Dipendente attraverso
Assessorato alla Sanità ARPA. Anagrafe Regionale dei Prodotti Amministrabili. Manuale Utente 1.0.0
 Assessorato alla Sanità ARPA Anagrafe Regionale dei Prodotti Amministrabili Manuale Utente 1.0.0 Sommario 1. Introduzione... 2 2. Profili utente... 2 3. Dispositivi medici... 2 3.1. ARPA-Ricerca Anagrafiche...
Assessorato alla Sanità ARPA Anagrafe Regionale dei Prodotti Amministrabili Manuale Utente 1.0.0 Sommario 1. Introduzione... 2 2. Profili utente... 2 3. Dispositivi medici... 2 3.1. ARPA-Ricerca Anagrafiche...
PowerDIP Software gestione presenze del personale aziendale. - Guida rapida all inserimento dei nominativi e delle timbrature -
 PowerDIP Software gestione presenze del personale aziendale - Guida rapida all inserimento dei nominativi e delle timbrature - Installazione e operazioni preliminari. E necessario innanzitutto scaricare
PowerDIP Software gestione presenze del personale aziendale - Guida rapida all inserimento dei nominativi e delle timbrature - Installazione e operazioni preliminari. E necessario innanzitutto scaricare
GESTIONE DEL CARTELLINO
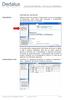 GESTIONE DEL CARTELLINO Dipendente Appena entrato nel portale, il Dipendente riceve un messaggio di benvenuto, vede alcuni dati personali e l indicazione dell ultima volta che si è collegato. A seconda
GESTIONE DEL CARTELLINO Dipendente Appena entrato nel portale, il Dipendente riceve un messaggio di benvenuto, vede alcuni dati personali e l indicazione dell ultima volta che si è collegato. A seconda
Software Servizi Web UOGA
 Manuale Operativo Utente Software Servizi Web UOGA S.p.A. Informatica e Servizi Interbancari Sammarinesi Strada Caiese, 3 47891 Dogana Tel. 0549 979611 Fax 0549 979699 e-mail: info@isis.sm Identificatore
Manuale Operativo Utente Software Servizi Web UOGA S.p.A. Informatica e Servizi Interbancari Sammarinesi Strada Caiese, 3 47891 Dogana Tel. 0549 979611 Fax 0549 979699 e-mail: info@isis.sm Identificatore
ControlloCosti. Manuale d istruzioni. Controllo Costi Manuale d istruzioni
 ControlloCosti Manuale d istruzioni Manuale d istruzioni Informazioni generali ed accesso al sistema ControlloCosti si presenta agli utenti come un applicativo web ed è raggiungibile digitando l indirizzo
ControlloCosti Manuale d istruzioni Manuale d istruzioni Informazioni generali ed accesso al sistema ControlloCosti si presenta agli utenti come un applicativo web ed è raggiungibile digitando l indirizzo
Centro Acquisti per la Pubblica Amministrazione EmPULIA. Linee guida per gli Enti Aderenti. Procedure Negoziate: Richiesta di Preventivo. Versione 2.
 Centro Acquisti per la Pubblica Amministrazione EmPULIA Linee guida per gli Enti Aderenti Procedure Negoziate: Richiesta di Preventivo Versione 2.4 PROCEDURE NEGOZIATE - Richiesta di Preventivo E la funzione
Centro Acquisti per la Pubblica Amministrazione EmPULIA Linee guida per gli Enti Aderenti Procedure Negoziate: Richiesta di Preventivo Versione 2.4 PROCEDURE NEGOZIATE - Richiesta di Preventivo E la funzione
Funzioni per Responsabili TM
 Funzioni per Responsabili TM Introduzione I responsabili Gestione presenze / Time management hanno a disposizione le funzioni per la verifica e il controllo dei dipendenti loro assegnati e per l autorizzazione
Funzioni per Responsabili TM Introduzione I responsabili Gestione presenze / Time management hanno a disposizione le funzioni per la verifica e il controllo dei dipendenti loro assegnati e per l autorizzazione
Vademecum sull utilizzo del nuovo portale WHR
 Vademecum sull utilizzo del nuovo portale WHR Questo documento vuole essere una guida rapida per l utilizzo del nuovo applicativo di gestione Web delle presenze/assenze del dipendente, cosiddetto Portale
Vademecum sull utilizzo del nuovo portale WHR Questo documento vuole essere una guida rapida per l utilizzo del nuovo applicativo di gestione Web delle presenze/assenze del dipendente, cosiddetto Portale
Gestione Turni. Introduzione
 Gestione Turni Introduzione La gestione dei turni di lavoro si rende necessaria quando, per garantire la continuità del servizio di una determinata struttura, è necessario che tutto il personale afferente
Gestione Turni Introduzione La gestione dei turni di lavoro si rende necessaria quando, per garantire la continuità del servizio di una determinata struttura, è necessario che tutto il personale afferente
TFR On Line PREMESSA
 PREMESSA Argo TFR on Line è un applicazione, finalizzata alla gestione del trattamento di fine rapporto, progettata e realizzata per operare sul WEB utilizzando la rete INTERNET pubblica ed il BROWSER
PREMESSA Argo TFR on Line è un applicazione, finalizzata alla gestione del trattamento di fine rapporto, progettata e realizzata per operare sul WEB utilizzando la rete INTERNET pubblica ed il BROWSER
BPIOL - Bollettino Report Gold. Manuale Utente
 BPIOL - Bollettino Report Gold Manuale Utente BPIOL - BOLLETTINO REPORT GOLD MANUALE UTENTE PAG. 1 Indice Indice... 1 1 - Introduzione... 2 2 - Come accedere alla funzione BPIOL Bollettino Report Gold...
BPIOL - Bollettino Report Gold Manuale Utente BPIOL - BOLLETTINO REPORT GOLD MANUALE UTENTE PAG. 1 Indice Indice... 1 1 - Introduzione... 2 2 - Come accedere alla funzione BPIOL Bollettino Report Gold...
MANUALE PARCELLA FACILE PLUS INDICE
 MANUALE PARCELLA FACILE PLUS INDICE Gestione Archivi 2 Configurazioni iniziali 3 Anagrafiche 4 Creazione prestazioni e distinta base 7 Documenti 9 Agenda lavori 12 Statistiche 13 GESTIONE ARCHIVI Nella
MANUALE PARCELLA FACILE PLUS INDICE Gestione Archivi 2 Configurazioni iniziali 3 Anagrafiche 4 Creazione prestazioni e distinta base 7 Documenti 9 Agenda lavori 12 Statistiche 13 GESTIONE ARCHIVI Nella
Portale tirocini. Manuale utente Per la gestione del Progetto Formativo
 GESTIONE PROGETTO FORMATIVO Pag. 1 di 38 Portale tirocini Manuale utente Per la gestione del Progetto Formativo GESTIONE PROGETTO FORMATIVO Pag. 2 di 38 INDICE 1. INTRODUZIONE... 3 2. ACCESSO AL SISTEMA...
GESTIONE PROGETTO FORMATIVO Pag. 1 di 38 Portale tirocini Manuale utente Per la gestione del Progetto Formativo GESTIONE PROGETTO FORMATIVO Pag. 2 di 38 INDICE 1. INTRODUZIONE... 3 2. ACCESSO AL SISTEMA...
A39 MONITORAGGIO ALLIEVI WEB REGISTRO INFORMATIZZATO MANUALE OPERATIVO
 SEZIONE SISTEMI INFORMATIVI A39 MONITORAGGIO ALLIEVI WEB REGISTRO INFORMATIZZATO MANUALE OPERATIVO INDICE: Premessa pag. 2 Accesso pag. 2 Richiesta accesso per la gestione dei corsi sulla sicurezza pag.
SEZIONE SISTEMI INFORMATIVI A39 MONITORAGGIO ALLIEVI WEB REGISTRO INFORMATIZZATO MANUALE OPERATIVO INDICE: Premessa pag. 2 Accesso pag. 2 Richiesta accesso per la gestione dei corsi sulla sicurezza pag.
GUIDA ALL UTILIZZO DEL PORTALE DELLA RETE DEI COMUNI OGLIO PO
 GUIDA ALL UTILIZZO DEL PORTALE DELLA RETE DEI COMUNI OGLIO PO Il portale della Rete dei Comuni Oglio Po risponde all url: http://www.comuniogliopo.it Il portale è un contenitore per i siti comunali degli
GUIDA ALL UTILIZZO DEL PORTALE DELLA RETE DEI COMUNI OGLIO PO Il portale della Rete dei Comuni Oglio Po risponde all url: http://www.comuniogliopo.it Il portale è un contenitore per i siti comunali degli
Servizio Telematico Paghe
 Servizio Telematico Paghe GUIDA ALL USO DELLE PAGINE DI AMMINISTRAZIONE DEL SERVIZIO PAGHE.NET Software prodotto da Nuova Informatica srl 1 SOMMARIO SOMMARIO...2 INTRODUZIONE...3 FLUSSO DELLE INFORMAZIONI...3
Servizio Telematico Paghe GUIDA ALL USO DELLE PAGINE DI AMMINISTRAZIONE DEL SERVIZIO PAGHE.NET Software prodotto da Nuova Informatica srl 1 SOMMARIO SOMMARIO...2 INTRODUZIONE...3 FLUSSO DELLE INFORMAZIONI...3
Il sofware è inoltre completato da una funzione di calendario che consente di impostare in modo semplice ed intuitivo i vari appuntamenti.
 SH.MedicalStudio Presentazione SH.MedicalStudio è un software per la gestione degli studi medici. Consente di gestire un archivio Pazienti, con tutti i documenti necessari ad avere un quadro clinico completo
SH.MedicalStudio Presentazione SH.MedicalStudio è un software per la gestione degli studi medici. Consente di gestire un archivio Pazienti, con tutti i documenti necessari ad avere un quadro clinico completo
Manuale di istruzioni per utilizzo del Catalogo Elettronico.
 CTR Group SPA. Manuale di istruzioni per utilizzo del Catalogo Elettronico. INDICE Capitoli Pag. 1 SITO CTR GROUP SPA. 2-1.1 Indirizzo web 2-1.2 Home page 3-1.3 Login (Autenticazione) 3-1.4 Link 4 2 CATALOGO
CTR Group SPA. Manuale di istruzioni per utilizzo del Catalogo Elettronico. INDICE Capitoli Pag. 1 SITO CTR GROUP SPA. 2-1.1 Indirizzo web 2-1.2 Home page 3-1.3 Login (Autenticazione) 3-1.4 Link 4 2 CATALOGO
Hub-PA Versione 1.0.6 Manuale utente
 Hub-PA Versione 1.0.6 Manuale utente (Giugno 2014) Hub-PA è la porta d ingresso al servizio di fatturazione elettronica verso la Pubblica Amministrazione (PA) a disposizione di ogni fornitore. Questo manuale
Hub-PA Versione 1.0.6 Manuale utente (Giugno 2014) Hub-PA è la porta d ingresso al servizio di fatturazione elettronica verso la Pubblica Amministrazione (PA) a disposizione di ogni fornitore. Questo manuale
I.N.A.I.L. Certificati Medici via Internet. Manuale utente
 I.N.A.I.L. Certificati Medici via Internet Manuale utente CERTIFICATI MEDICI... 1 VIA INTERNET... 1 MANUALE UTENTE... 1 COME ACCEDERE AI CERTIFICATI MEDICI ON-LINE... 3 SITO INAIL... 3 PUNTO CLIENTE...
I.N.A.I.L. Certificati Medici via Internet Manuale utente CERTIFICATI MEDICI... 1 VIA INTERNET... 1 MANUALE UTENTE... 1 COME ACCEDERE AI CERTIFICATI MEDICI ON-LINE... 3 SITO INAIL... 3 PUNTO CLIENTE...
GUIDA UTENTE PRIMA NOTA SEMPLICE
 GUIDA UTENTE PRIMA NOTA SEMPLICE (Vers. 2.0.0) Installazione... 2 Prima esecuzione... 5 Login... 6 Funzionalità... 7 Prima Nota... 8 Registrazione nuovo movimento... 10 Associazione di file all operazione...
GUIDA UTENTE PRIMA NOTA SEMPLICE (Vers. 2.0.0) Installazione... 2 Prima esecuzione... 5 Login... 6 Funzionalità... 7 Prima Nota... 8 Registrazione nuovo movimento... 10 Associazione di file all operazione...
ALICE AMMINISTRAZIONE UTENTI WEB
 AMMINISTRAZIONE UTENTI WEB REL. 1.2 edizione luglio 2008 INDICE 1. AMMINISTRAZIONE DI UTENTI E PROFILI... 2 2. DEFINIZIONE UTENTI... 2 2.1. Definizione Utenti interna all applicativo... 2 2.1.1. Creazione
AMMINISTRAZIONE UTENTI WEB REL. 1.2 edizione luglio 2008 INDICE 1. AMMINISTRAZIONE DI UTENTI E PROFILI... 2 2. DEFINIZIONE UTENTI... 2 2.1. Definizione Utenti interna all applicativo... 2 2.1.1. Creazione
Guida utente alla compilazione delle richieste di contributo on-line per le Associazioni dei Consumatori
 Guida Utente RCP2 Agenzia nazionale per l attrazione degli investimenti e lo sviluppo d impresa SpA Guida utente alla compilazione delle richieste di contributo on-line per le Associazioni dei Consumatori
Guida Utente RCP2 Agenzia nazionale per l attrazione degli investimenti e lo sviluppo d impresa SpA Guida utente alla compilazione delle richieste di contributo on-line per le Associazioni dei Consumatori
ISTRUZIONI PER LA GESTIONE BUDGET
 ISTRUZIONI PER LA GESTIONE BUDGET 1) OPERAZIONI PRELIMINARI PER LA GESTIONE BUDGET...1 2) INSERIMENTO E GESTIONE BUDGET PER LA PREVISIONE...4 3) STAMPA DIFFERENZE CAPITOLI/BUDGET.10 4) ANNULLAMENTO BUDGET
ISTRUZIONI PER LA GESTIONE BUDGET 1) OPERAZIONI PRELIMINARI PER LA GESTIONE BUDGET...1 2) INSERIMENTO E GESTIONE BUDGET PER LA PREVISIONE...4 3) STAMPA DIFFERENZE CAPITOLI/BUDGET.10 4) ANNULLAMENTO BUDGET
Progetto INCOME. Manuale Utente Operatore Installazione
 VERSIONI Manuale Utente Operatore Installazione Tosca-Mobile VERS. Motivo Modifiche Data Approvazione Approvatore 1.0 Prima emissione 02/12/11 1/21 Sommario SOMMARIO... 2 INTRODUZIONE... 3 1.1. CONTENUTI
VERSIONI Manuale Utente Operatore Installazione Tosca-Mobile VERS. Motivo Modifiche Data Approvazione Approvatore 1.0 Prima emissione 02/12/11 1/21 Sommario SOMMARIO... 2 INTRODUZIONE... 3 1.1. CONTENUTI
MANUALE D USO MANUALE D USO
 MANUALE D USO MANUALE D USO INDICE 1 INTRODUZIONE... 3 2 COMPONENTE WEB 4SALES... 5 2.1 LOGIN UTENTE AMMINISTRATORE... 5 2.2.1 HOME PAGE FUNZIONALITA DI GESTIONE... 6 2.2.2 CLIENTI... 7 2.2.3 PIANO VISITE...
MANUALE D USO MANUALE D USO INDICE 1 INTRODUZIONE... 3 2 COMPONENTE WEB 4SALES... 5 2.1 LOGIN UTENTE AMMINISTRATORE... 5 2.2.1 HOME PAGE FUNZIONALITA DI GESTIONE... 6 2.2.2 CLIENTI... 7 2.2.3 PIANO VISITE...
S.I.N. S.R.L. SISTEMA INFORMATIVO NAZIONALE
 Edizione 1.0 Marzo 2010 S.I.N. S.R.L. SISTEMA INFORMATIVO NAZIONALE PER LO SVILUPPO IN AGRICOLTURA Sviluppo Rurale 2007 2013 Misure Strutturali Compilazione domanda di pagamento Manuale Operativo Utente
Edizione 1.0 Marzo 2010 S.I.N. S.R.L. SISTEMA INFORMATIVO NAZIONALE PER LO SVILUPPO IN AGRICOLTURA Sviluppo Rurale 2007 2013 Misure Strutturali Compilazione domanda di pagamento Manuale Operativo Utente
Il software ideale per la gestione delle prenotazioni GUIDA UTENTE
 Il software ideale per la gestione delle prenotazioni GUIDA UTENTE Presentazione... 2 Installazione... 3 Prima esecuzione... 6 Registrazione del programma... 8 Inserimento Immobile... 9 Inserimento proprietario...
Il software ideale per la gestione delle prenotazioni GUIDA UTENTE Presentazione... 2 Installazione... 3 Prima esecuzione... 6 Registrazione del programma... 8 Inserimento Immobile... 9 Inserimento proprietario...
SIFORM MANUALE VOUCHER FORMATIVI A DOMANDA AZIENDALE
 SIFORM MANUALE VOUCHER FORMATIVI A DOMANDA AZIENDALE 1 Informazioni generali...2 2 Procedura di autenticazione...2 2.1 Registrazione impresa...3 3 Anagrafica impresa...4 3.1 Impresa...4 3.2 Ricerca persone
SIFORM MANUALE VOUCHER FORMATIVI A DOMANDA AZIENDALE 1 Informazioni generali...2 2 Procedura di autenticazione...2 2.1 Registrazione impresa...3 3 Anagrafica impresa...4 3.1 Impresa...4 3.2 Ricerca persone
PROGRAMMA GESTIONE TURNI MANUALE UTENTE. Programma Gestione Turni Manuale Utente versione 1.1
 PROGRAMMA GESTIONE TURNI MANUALE UTENTE INDICE 1 PREMESSA 3 2 COMANDI COMUNI 3 3 SEDI 3 4 FESTIVITÀ 4 5 PERIODI TURNI 4 6 COD. TURNI 6 7 TURNI SPORTIVI 9 8 COD. EQUIPAGGI 9 9 DISPONIBILITÀ 10 10 INDISPONIBILITÀ
PROGRAMMA GESTIONE TURNI MANUALE UTENTE INDICE 1 PREMESSA 3 2 COMANDI COMUNI 3 3 SEDI 3 4 FESTIVITÀ 4 5 PERIODI TURNI 4 6 COD. TURNI 6 7 TURNI SPORTIVI 9 8 COD. EQUIPAGGI 9 9 DISPONIBILITÀ 10 10 INDISPONIBILITÀ
Guida alla registrazione on-line di un DataLogger
 NovaProject s.r.l. Guida alla registrazione on-line di un DataLogger Revisione 3.0 3/08/2010 Partita IVA / Codice Fiscale: 03034090542 pag. 1 di 17 Contenuti Il presente documento è una guida all accesso
NovaProject s.r.l. Guida alla registrazione on-line di un DataLogger Revisione 3.0 3/08/2010 Partita IVA / Codice Fiscale: 03034090542 pag. 1 di 17 Contenuti Il presente documento è una guida all accesso
ACCESSO AL PORTALE INTERNET GSE
 ACCESSO AL PORTALE INTERNET GSE GUIDA D USO PER LA REGISTRAZIONE E L ACCESSO Ver 1.7 del 11/03/2010 Pag. 1 INDICE DEI CONTENUTI ACCESSO AL PORTALE INTERNET GSE... 1 GUIDA D USO PER LA REGISTRAZIONE E L
ACCESSO AL PORTALE INTERNET GSE GUIDA D USO PER LA REGISTRAZIONE E L ACCESSO Ver 1.7 del 11/03/2010 Pag. 1 INDICE DEI CONTENUTI ACCESSO AL PORTALE INTERNET GSE... 1 GUIDA D USO PER LA REGISTRAZIONE E L
GESGOLF SMS ONLINE. Manuale per l utente
 GESGOLF SMS ONLINE Manuale per l utente Procedura di registrazione 1 Accesso al servizio 3 Personalizzazione della propria base dati 4 Gestione dei contatti 6 Ricerca dei contatti 6 Modifica di un nominativo
GESGOLF SMS ONLINE Manuale per l utente Procedura di registrazione 1 Accesso al servizio 3 Personalizzazione della propria base dati 4 Gestione dei contatti 6 Ricerca dei contatti 6 Modifica di un nominativo
Manuale operatore per l utilizzo dell utente di dominio
 Manuale operatore per l utilizzo dell utente di dominio Sommario Manuale operatore per l utilizzo dell utente di dominio... 1 1. Account personale di dominio... 2 2. Account generico di dominio... 2 3.
Manuale operatore per l utilizzo dell utente di dominio Sommario Manuale operatore per l utilizzo dell utente di dominio... 1 1. Account personale di dominio... 2 2. Account generico di dominio... 2 3.
Piattaforma per la gestione degli Elenchi degli Operatori economici del Commissario Straordinario Delegato Calabria
 Piattaforma per la gestione degli Elenchi degli Operatori economici del Commissario Straordinario Delegato Calabria Manuale utente Operatore economico Sommario 1. GESTIONE DELLE UTENZE...3 1.1 Registrazione
Piattaforma per la gestione degli Elenchi degli Operatori economici del Commissario Straordinario Delegato Calabria Manuale utente Operatore economico Sommario 1. GESTIONE DELLE UTENZE...3 1.1 Registrazione
HORIZON SQL MENU' FILE
 1-1/9 HORIZON SQL MENU' FILE 1 MENU' FILE... 1-2 Considerazioni generali... 1-2 Funzioni sui file... 1-2 Apri... 1-3 Nuovo... 1-3 Chiudi... 1-4 Password sul file... 1-5 Impostazioni... 1-5 Configurazione
1-1/9 HORIZON SQL MENU' FILE 1 MENU' FILE... 1-2 Considerazioni generali... 1-2 Funzioni sui file... 1-2 Apri... 1-3 Nuovo... 1-3 Chiudi... 1-4 Password sul file... 1-5 Impostazioni... 1-5 Configurazione
SOSEBI PAPERMAP2 MODULO WEB MANUALE DELL UTENTE
 SOSEBI PAPERMAP2 MODULO WEB MANUALE DELL UTENTE S O. S E. B I. P R O D O T T I E S E R V I Z I P E R I B E N I C U L T U R A L I So.Se.Bi. s.r.l. - via dell Artigianato, 9-09122 Cagliari Tel. 070 / 2110311
SOSEBI PAPERMAP2 MODULO WEB MANUALE DELL UTENTE S O. S E. B I. P R O D O T T I E S E R V I Z I P E R I B E N I C U L T U R A L I So.Se.Bi. s.r.l. - via dell Artigianato, 9-09122 Cagliari Tel. 070 / 2110311
NAVIGAORA HOTSPOT. Manuale utente per la configurazione
 NAVIGAORA HOTSPOT Manuale utente per la configurazione NAVIGAORA Hotspot è l innovativo servizio che offre ai suoi clienti accesso ad Internet gratuito, in modo semplice e veloce, grazie al collegamento
NAVIGAORA HOTSPOT Manuale utente per la configurazione NAVIGAORA Hotspot è l innovativo servizio che offre ai suoi clienti accesso ad Internet gratuito, in modo semplice e veloce, grazie al collegamento
Sistema di Gestione Fornitori FGS (SQM) Manuale Fornitori
 Sistema di Gestione Fornitori FGS (SQM) Manuale Fornitori - 1 - 1. Logon alla pagina del portale Collegarsi tramite browser al portale fornitori accedendo al seguente link: https://procurement.finmeccanica.com
Sistema di Gestione Fornitori FGS (SQM) Manuale Fornitori - 1 - 1. Logon alla pagina del portale Collegarsi tramite browser al portale fornitori accedendo al seguente link: https://procurement.finmeccanica.com
Dicembre 2005 v. 1.0.0
 Dicembre 2005 v. 1.0.0 SOMMARIO REGISTRO UNICO DEI RICETTARI...3 INQUADRAMENTO GENERALE...3 REQUISITI PER L USO DELL APPLICATIVO...3 OBIETTIVI E PRINCIPALI FUNZIONALITÀ...3 MODALITÀ DI ACCESSO...4 CARATTERISTICHE
Dicembre 2005 v. 1.0.0 SOMMARIO REGISTRO UNICO DEI RICETTARI...3 INQUADRAMENTO GENERALE...3 REQUISITI PER L USO DELL APPLICATIVO...3 OBIETTIVI E PRINCIPALI FUNZIONALITÀ...3 MODALITÀ DI ACCESSO...4 CARATTERISTICHE
Istruzioni per il pagamento con Carta di Credito
 Sommario Sommario...1 Istruzioni per il pagamento con Carta di Credito...2 Maschera dei pagamenti... 2 Effettuare la transazione... 4 Risoluzione problemi...7 Problemi legati alla configurazione della
Sommario Sommario...1 Istruzioni per il pagamento con Carta di Credito...2 Maschera dei pagamenti... 2 Effettuare la transazione... 4 Risoluzione problemi...7 Problemi legati alla configurazione della
BMSO1001. Virtual Configurator. Istruzioni d uso 02/10-01 PC
 BMSO1001 Virtual Configurator Istruzioni d uso 02/10-01 PC 2 Virtual Configurator Istruzioni d uso Indice 1. Requisiti Hardware e Software 4 1.1 Requisiti Hardware 4 1.2 Requisiti Software 4 2. Concetti
BMSO1001 Virtual Configurator Istruzioni d uso 02/10-01 PC 2 Virtual Configurator Istruzioni d uso Indice 1. Requisiti Hardware e Software 4 1.1 Requisiti Hardware 4 1.2 Requisiti Software 4 2. Concetti
AD HOC Servizi alla Persona
 Software per la gestione dell amministrazione AD HOC Servizi alla Persona GESTIONE PASTI RESIDENZIALE Le principali funzioni del modulo pasti si possono suddividere nei seguenti punti: gestire le prenotazioni
Software per la gestione dell amministrazione AD HOC Servizi alla Persona GESTIONE PASTI RESIDENZIALE Le principali funzioni del modulo pasti si possono suddividere nei seguenti punti: gestire le prenotazioni
Direzione Programmazione Sanitaria. Scarico Dati Sanità. Manuale Utente. Versione 1.0.0
 SDS Scarico Dati Sanità Manuale Utente Versione 1.0.0 Torino, Novembre 2011 1 di 21 INDICE 1 APPLICATIVO SDS...3 1.1 GENERALITÀ...3 1.2 AUTENTICAZIONE...5 1.2.1 Primo caso Utente con ruolo PUBBLICO e PRIVATO...9
SDS Scarico Dati Sanità Manuale Utente Versione 1.0.0 Torino, Novembre 2011 1 di 21 INDICE 1 APPLICATIVO SDS...3 1.1 GENERALITÀ...3 1.2 AUTENTICAZIONE...5 1.2.1 Primo caso Utente con ruolo PUBBLICO e PRIVATO...9
Gestione delle informazioni necessarie all attività di validazione degli studi di settore. Trasmissione degli esempi da valutare.
 Gestione delle informazioni necessarie all attività di validazione degli studi di settore. Trasmissione degli esempi da valutare. E stato previsto l utilizzo di uno specifico prodotto informatico (denominato
Gestione delle informazioni necessarie all attività di validazione degli studi di settore. Trasmissione degli esempi da valutare. E stato previsto l utilizzo di uno specifico prodotto informatico (denominato
Manuale d uso per la raccolta: Sicurezza degli impianti di utenza a gas - Postcontatore
 Manuale d uso per la raccolta: Sicurezza degli impianti di utenza a gas - Postcontatore 1. Obbligo di comunicazione dei dati... 2 2. Accesso alla raccolta... 2 3. Compilazione... 6 2.1 Dati generali Sicurezza
Manuale d uso per la raccolta: Sicurezza degli impianti di utenza a gas - Postcontatore 1. Obbligo di comunicazione dei dati... 2 2. Accesso alla raccolta... 2 3. Compilazione... 6 2.1 Dati generali Sicurezza
Progetto NoiPA per la gestione giuridico- economica del personale delle Aziende e degli Enti del Servizio Sanitario della Regione Lazio
 Progetto NoiPA per la gestione giuridico- economica del personale delle Aziende e degli Enti del Servizio Sanitario della Regione Lazio Pillole operative Gestione anagrafica Versione 1.0 del 22/05/2014
Progetto NoiPA per la gestione giuridico- economica del personale delle Aziende e degli Enti del Servizio Sanitario della Regione Lazio Pillole operative Gestione anagrafica Versione 1.0 del 22/05/2014
Autorizzazioni Kronos Web
 Autorizzazioni Kronos Web Inserimento Richieste All apertura la funzione si presenta così: Da questa funzione è possibile inserire le mancate timbrature e le richieste di giustificativi di assenza o autorizzazione.
Autorizzazioni Kronos Web Inserimento Richieste All apertura la funzione si presenta così: Da questa funzione è possibile inserire le mancate timbrature e le richieste di giustificativi di assenza o autorizzazione.
Manuale Utente. Data : 01/02/2011 Versione : 1.0
 Sistema Informativo di EMITTENTI Data : 01/02/2011 Versione : 1.0 Storia delle modifiche Data Versione Tipo di modifica 01/02/2011 1.0 Creazione del documento 2 Indice dei contenuti 1 Introduzione... 5
Sistema Informativo di EMITTENTI Data : 01/02/2011 Versione : 1.0 Storia delle modifiche Data Versione Tipo di modifica 01/02/2011 1.0 Creazione del documento 2 Indice dei contenuti 1 Introduzione... 5
Manuale Fornitore E-Vendor
 Manuale Fornitore E-Vendor - 1 - INDICE 1. LOGON ALLA PAGINA DEL PORTALE... 3 1.1. VISUALIZZAZIONE DELLA GESTIONE DATI ANAGRAFICA FORNITORE... 3 1.2. ELABORAZIONE DATI ANAGRAFICA... 5 1.2.1. Dati Generali...
Manuale Fornitore E-Vendor - 1 - INDICE 1. LOGON ALLA PAGINA DEL PORTALE... 3 1.1. VISUALIZZAZIONE DELLA GESTIONE DATI ANAGRAFICA FORNITORE... 3 1.2. ELABORAZIONE DATI ANAGRAFICA... 5 1.2.1. Dati Generali...
INTRODUZIONE PRIMO ACCESSO
 2 SOMMARIO Introduzione... 3 Primo accesso... 3 Guida all utilizzo... 5 Prenotazione colloquio... 6 Pagelle... 9 Modifica profilo... 10 Recupero credenziali... 11 3 INTRODUZIONE Il ilcolloquio.net nasce
2 SOMMARIO Introduzione... 3 Primo accesso... 3 Guida all utilizzo... 5 Prenotazione colloquio... 6 Pagelle... 9 Modifica profilo... 10 Recupero credenziali... 11 3 INTRODUZIONE Il ilcolloquio.net nasce
Outlook Plugin per VTECRM
 Outlook Plugin per VTECRM MANUALE UTENTE Sommario Capitolo 1: Installazione e Login... 2 1 Requisiti di installazione... 2 2 Installazione... 3 3 Primo Login... 4 Capitolo 2: Lavorare con Outlook Plugin...
Outlook Plugin per VTECRM MANUALE UTENTE Sommario Capitolo 1: Installazione e Login... 2 1 Requisiti di installazione... 2 2 Installazione... 3 3 Primo Login... 4 Capitolo 2: Lavorare con Outlook Plugin...
Guida alla Prima Configurazione dei Servizi
 Guida alla Prima Configurazione dei Servizi Indice Indice Guida all attivazione del servizio centralino 3 A. Applicazione Centralino su PC 5 B. Gruppo Operatori 9 Gestione all attivazione dei servizi internet
Guida alla Prima Configurazione dei Servizi Indice Indice Guida all attivazione del servizio centralino 3 A. Applicazione Centralino su PC 5 B. Gruppo Operatori 9 Gestione all attivazione dei servizi internet
Manuale d uso per la raccolta: Monitoraggio del servizio di Maggior Tutela
 Manuale d uso per la raccolta: Monitoraggio del servizio di Maggior Tutela Pagina 1 di 9 Indice generale 1 Accesso alla raccolta... 3 2 Il pannello di controllo della raccolta e attivazione delle maschere...
Manuale d uso per la raccolta: Monitoraggio del servizio di Maggior Tutela Pagina 1 di 9 Indice generale 1 Accesso alla raccolta... 3 2 Il pannello di controllo della raccolta e attivazione delle maschere...
AZIENDA_BUYER Vendor Management - Seller
 Errore. AZIENDA_BUYER Vendor Management - Seller Manuale Utente Gennaio, 28 11 Version 5.0 A cura di: i-faber Indice 1. Gestione delle utenze...3 Registrazione nuova utenza...3 Autenticazione...4 Recuero
Errore. AZIENDA_BUYER Vendor Management - Seller Manuale Utente Gennaio, 28 11 Version 5.0 A cura di: i-faber Indice 1. Gestione delle utenze...3 Registrazione nuova utenza...3 Autenticazione...4 Recuero
Omnia Web Timesheet. Manuale utente
 Omnia Web Timesheet Manuale utente Revisioni Data Versione Autore Note 01.03.2011 1.0 Alberto Fedrici Prima release 08.05.2010 1.1 Alberto Fedrici Funzionalità inserimento note Indice 1. Introduzione...
Omnia Web Timesheet Manuale utente Revisioni Data Versione Autore Note 01.03.2011 1.0 Alberto Fedrici Prima release 08.05.2010 1.1 Alberto Fedrici Funzionalità inserimento note Indice 1. Introduzione...
Manuale utilizzo strumenti on-line. Progetto Valutazione e Miglioramento
 Manuale utilizzo strumenti on-line Progetto Valutazione e Miglioramento Luglio 2013 INDICE 1. Il sito...3 2. Accesso Area riservata...4 3. Area riservata...5 4. Accesso questionari e strumenti...6 5. Compilazione
Manuale utilizzo strumenti on-line Progetto Valutazione e Miglioramento Luglio 2013 INDICE 1. Il sito...3 2. Accesso Area riservata...4 3. Area riservata...5 4. Accesso questionari e strumenti...6 5. Compilazione
Software Gestionale Politiche Giovanili
 Software Gestionale Politiche Giovanili Guida all Uso Progettisti e Referenti tecnico-organizzativi Edizione 2012 1 INDICE DEI CONTENUTI: 1. NOZIONI GENERALI E ACCESSO AL SISTEMA 1.1 Requisiti di sistema...
Software Gestionale Politiche Giovanili Guida all Uso Progettisti e Referenti tecnico-organizzativi Edizione 2012 1 INDICE DEI CONTENUTI: 1. NOZIONI GENERALI E ACCESSO AL SISTEMA 1.1 Requisiti di sistema...
COMITATO GESTIONE FONDO PFU MANUALE D USO PFU - SMALTITORI
 COMITATO GESTIONE FONDO PFU MANUALE D USO PFU - SMALTITORI Sommario 1. Scopo dell applicazione... 4 2. Il sito... 5 2.1 Area riservata... 5 2.2 Elenco richieste ritiro (novità 2014)... 8 2.3 Consolida
COMITATO GESTIONE FONDO PFU MANUALE D USO PFU - SMALTITORI Sommario 1. Scopo dell applicazione... 4 2. Il sito... 5 2.1 Area riservata... 5 2.2 Elenco richieste ritiro (novità 2014)... 8 2.3 Consolida
MANUALE SOFTWARE F24 ISTRUZIONI PER L UTENTE
 MANUALE SOFTWARE F24 ISTRUZIONI PER L UTENTE PAGINA 2 MODELLO F24 Indice Capitolo 1: Come muoversi all interno del programma 3 1.1 Importazione dati da anno precedente 3 1.2 Inserimento di una nuova anagrafica
MANUALE SOFTWARE F24 ISTRUZIONI PER L UTENTE PAGINA 2 MODELLO F24 Indice Capitolo 1: Come muoversi all interno del programma 3 1.1 Importazione dati da anno precedente 3 1.2 Inserimento di una nuova anagrafica
MANUALE OPERATIVO CONFESERCENTI PEC
 1 MANUALE OPERATIVO CONFESERCENTI PEC In collaborazione con 2 La Piattaforma CONFESERCENTI PEC è uno strumento a disposizione delle Sedi Locali (Comunali, Provinciali e Regionali) di Confesercenti per
1 MANUALE OPERATIVO CONFESERCENTI PEC In collaborazione con 2 La Piattaforma CONFESERCENTI PEC è uno strumento a disposizione delle Sedi Locali (Comunali, Provinciali e Regionali) di Confesercenti per
CERTIFICATI DIGITALI. Manuale Utente
 CERTIFICATI DIGITALI Procedure di installazione, rimozione, archiviazione Manuale Utente versione 1.0 pag. 1 pag. 2 di30 Sommario CERTIFICATI DIGITALI...1 Manuale Utente...1 Sommario...2 Introduzione...3
CERTIFICATI DIGITALI Procedure di installazione, rimozione, archiviazione Manuale Utente versione 1.0 pag. 1 pag. 2 di30 Sommario CERTIFICATI DIGITALI...1 Manuale Utente...1 Sommario...2 Introduzione...3
SPORTELLO UNICO DELLE ATTIVITÀ PRODUTTIVE MANUALE OPERATIVO FUNZIONI DI PAGAMENTO ONLINE. Versione 05
 SPORTELLO UNICO DELLE ATTIVITÀ PRODUTTIVE MANUALE OPERATIVO FUNZIONI DI PAGAMENTO ONLINE Versione 05 Novembre 2015 1 Sommario Generalità... 3 Pagare con ICONTO... 7 Pagare con carta di credito... 10 Pagare
SPORTELLO UNICO DELLE ATTIVITÀ PRODUTTIVE MANUALE OPERATIVO FUNZIONI DI PAGAMENTO ONLINE Versione 05 Novembre 2015 1 Sommario Generalità... 3 Pagare con ICONTO... 7 Pagare con carta di credito... 10 Pagare
Wireless nelle Scuole
 Wireless nelle Scuole Note Tecniche Aggiornate al 04/12/2013 La presente Nota sostituisce la precedente in quanto contiene nuovi aggiornamenti Accesso al sistema Le Istituzioni scolastiche che vogliono
Wireless nelle Scuole Note Tecniche Aggiornate al 04/12/2013 La presente Nota sostituisce la precedente in quanto contiene nuovi aggiornamenti Accesso al sistema Le Istituzioni scolastiche che vogliono
Manuale Operativo Adesione Attività. Promozionali FIPAV
 Manuale Operativo Adesione Attività Promozionali FIPAV Indice Introduzione... 3 2. Modalità di accesso... 6 3. Modalità operative... 11 4. Modifica Dati Scuola... 16 5. Adesione Alunni... 17 6. Interrogazione...
Manuale Operativo Adesione Attività Promozionali FIPAV Indice Introduzione... 3 2. Modalità di accesso... 6 3. Modalità operative... 11 4. Modifica Dati Scuola... 16 5. Adesione Alunni... 17 6. Interrogazione...
SIEMENS GIGASET S685 IP GUIDA ALLA CONFIGURAZIONE EUTELIAVOIP
 SIEMENS GIGASET S685 IP GUIDA ALLA CONFIGURAZIONE EUTELIAVOIP Gigaset S685 IP Guida alla configurazione EUTELIAVOIP Rev2-0 pag.2 INDICE SCOPO... 3 TELEFONARE CON EUTELIAVOIP... 3 CONNESSIONE DEL TELEFONO
SIEMENS GIGASET S685 IP GUIDA ALLA CONFIGURAZIONE EUTELIAVOIP Gigaset S685 IP Guida alla configurazione EUTELIAVOIP Rev2-0 pag.2 INDICE SCOPO... 3 TELEFONARE CON EUTELIAVOIP... 3 CONNESSIONE DEL TELEFONO
CONTACT CENTER ISTRUZIONI PER L USO
 CONTACT CENTER ISTRUZIONI PER L USO Sommario SOMMARIO Accedere al Contact Center... 2 Inviare un quesito alla CIPAG tramite il Contact Center... 5 Consultare lo stato di lavorazione dei quesiti... 8 Recupero
CONTACT CENTER ISTRUZIONI PER L USO Sommario SOMMARIO Accedere al Contact Center... 2 Inviare un quesito alla CIPAG tramite il Contact Center... 5 Consultare lo stato di lavorazione dei quesiti... 8 Recupero
Schede ADI ADP ADEM Prestazioni aggiuntive MMG. - Manuale - Data Solution Provider s.r.l.
 Schede ADI ADP ADEM Prestazioni aggiuntive MMG - Manuale - Data Solution Provider s.r.l. 1. Generalità Per poter accedere all applicazione è necessario aprire Internet Explorer e connettersi al sito di
Schede ADI ADP ADEM Prestazioni aggiuntive MMG - Manuale - Data Solution Provider s.r.l. 1. Generalità Per poter accedere all applicazione è necessario aprire Internet Explorer e connettersi al sito di
MANUALE UTENTE. P.I.S.A. Progetto Informatico Sindaci Asl
 MINISTERO DELL ECONOMIA E DELLE FINANZE DIPARTIMENTO DELLA RAGIONERIA GENERALE DELLO STATO Ispettorato Generale di Finanza MANUALE UTENTE P.I.S.A. Progetto Informatico Sindaci Asl Versione 1.0 INDICE
MINISTERO DELL ECONOMIA E DELLE FINANZE DIPARTIMENTO DELLA RAGIONERIA GENERALE DELLO STATO Ispettorato Generale di Finanza MANUALE UTENTE P.I.S.A. Progetto Informatico Sindaci Asl Versione 1.0 INDICE
RE Genitori e Alunni
 RE Genitori e Alunni Premessa Alcune delle funzionalità prima presenti in SISSIWEB sono state trasferite nella più accattivante interfaccia di RE, tra queste ci sono quelle legate al rapporto scuola famiglia
RE Genitori e Alunni Premessa Alcune delle funzionalità prima presenti in SISSIWEB sono state trasferite nella più accattivante interfaccia di RE, tra queste ci sono quelle legate al rapporto scuola famiglia
PORTALE PASSPARTÙ Manuale dell utente VERSIONE 2.0. Copyright 2015 QUI! Group Spa
 PORTALE PASSPARTÙ Manuale dell utente VERSIONE 2.0 Copyright 2015 QUI! Group Spa Benvenuto in Passpartù! Obiettivo della presente Guida è illustrare il funzionamento del portale Passpartù con tutte le
PORTALE PASSPARTÙ Manuale dell utente VERSIONE 2.0 Copyright 2015 QUI! Group Spa Benvenuto in Passpartù! Obiettivo della presente Guida è illustrare il funzionamento del portale Passpartù con tutte le
MANUALE MOODLE STUDENTI. Accesso al Materiale Didattico
 MANUALE MOODLE STUDENTI Accesso al Materiale Didattico 1 INDICE 1. INTRODUZIONE ALLA PIATTAFORMA MOODLE... 3 1.1. Corso Moodle... 4 2. ACCESSO ALLA PIATTAFORMA... 7 2.1. Accesso diretto alla piattaforma...
MANUALE MOODLE STUDENTI Accesso al Materiale Didattico 1 INDICE 1. INTRODUZIONE ALLA PIATTAFORMA MOODLE... 3 1.1. Corso Moodle... 4 2. ACCESSO ALLA PIATTAFORMA... 7 2.1. Accesso diretto alla piattaforma...
CONTENT MANAGEMENT SY STEM
 CONTENT MANAGEMENT SY STEM I NDI CE I NTRODUZI ONE Accesso al CMS 1) CONTENUTI 1.1 I nserimento, modifica e cancellazione dei contenuti 1.2 Sezioni, categorie e sottocategorie 2) UTENTI 3) UP LOAD FILES
CONTENT MANAGEMENT SY STEM I NDI CE I NTRODUZI ONE Accesso al CMS 1) CONTENUTI 1.1 I nserimento, modifica e cancellazione dei contenuti 1.2 Sezioni, categorie e sottocategorie 2) UTENTI 3) UP LOAD FILES
MANUALE UTENTE PROTEUS GRPIGD - GESTIONE RICHIESTE PROTOCOLLO INFORMATICO E GESTIONE DOCUMENTALE
 MANUALE UTENTE PROTEUS GRPIGD - GESTIONE RICHIESTE PROTOCOLLO INFORMATICO E GESTIONE DOCUMENTALE Versione 1.0 Pagina 1 di 22 Indice dei contenuti 0. INTRODUZIONE... 3 1. ACCESSO AL SISTEMA... 4 2. GESTIONE
MANUALE UTENTE PROTEUS GRPIGD - GESTIONE RICHIESTE PROTOCOLLO INFORMATICO E GESTIONE DOCUMENTALE Versione 1.0 Pagina 1 di 22 Indice dei contenuti 0. INTRODUZIONE... 3 1. ACCESSO AL SISTEMA... 4 2. GESTIONE
SERVIZIO PAGHE ON-LINE
 ACCESSO AD INTERNET SERVIZIO PAGHE ON-LINE PROCEDURA SEGNAORE ON-LINE Per accedere alla procedura aprire internet Explorer e collegarsi al sito www.confartigianatocesena.it ; in basso a sinistra troverete
ACCESSO AD INTERNET SERVIZIO PAGHE ON-LINE PROCEDURA SEGNAORE ON-LINE Per accedere alla procedura aprire internet Explorer e collegarsi al sito www.confartigianatocesena.it ; in basso a sinistra troverete
2.2.2.1 Identificare le diverse parti di una finestra: barra del titolo, barra dei menu, barra degli strumenti, barra di stato, barra di scorrimento.
 Uso del computer e gestione dei file 57 2.2.2.1 Identificare le diverse parti di una finestra: barra del titolo, barra dei menu, barra degli strumenti, barra di stato, barra di scorrimento. All interno
Uso del computer e gestione dei file 57 2.2.2.1 Identificare le diverse parti di una finestra: barra del titolo, barra dei menu, barra degli strumenti, barra di stato, barra di scorrimento. All interno
Manuale Servizio NEWSLETTER
 Manuale Servizio NEWSLETTER Manuale Utente Newsletter MMU-05 REDAZIONE Revisione Redatto da Funzione Data Approvato da Funzione Data 00 Silvia Governatori Analista funzionale 28/01/2011 Lorenzo Bonelli
Manuale Servizio NEWSLETTER Manuale Utente Newsletter MMU-05 REDAZIONE Revisione Redatto da Funzione Data Approvato da Funzione Data 00 Silvia Governatori Analista funzionale 28/01/2011 Lorenzo Bonelli
