Manuale di istruzioni della. maschera per l inserimento, l acquisizione e la trasmissione delle risposte degli allievi. Prova Nazionale 2017
|
|
|
- Leonzio Di Pietro
- 7 anni fa
- Visualizzazioni
Transcript
1 Manuale di istruzioni della maschera per l inserimento, l acquisizione e la trasmissione delle risposte degli allievi Prova Nazionale 2017 Data di pubblicazione
2 Calendario e modalità trasmissione dati delle prove Codice di attivazione della Maschera Download e salvataggio del file per l inserimento dei dati Maschera inserimento dati Apertura del file e inserimento dei dati attraverso la maschera Correzione di eventuali errori nell immissione dei dati Correzione di eventuali errori nell immissione dei dati Elenco Studenti e Scheda Studente Creazione del file Copia per INVALSI Trasmissione dei dati inseriti mediante caricamento (upload) del file Copia per INVALSI sul sito dell INVALSI Caricamento (upload) dei file (uno per classe) Verifica dello stato di caricamento APPENDICE Data di pubblicazione
3 SI PREGA DI LEGGERE ATTENTAMENTE QUESTO MANUALE PRIMA DELL INSERIMENTO DEI DATI NELLA MASCHERA. LE RISPOSTE DEGLI ALLIEVI POSSONO ESSERE ACQUISITE SOLO ED ESCLUSIVAMENTE SE INSERITE ATTRAVERSO LA MASCHERA DESCRITTA NEL PRESENTE MANUALE. QUALSIASI ALTRA MODALITÀ COMPORTA LA NECESSITÀ DI INSERIRE NUOVAMENTE I DATI. NON È CONSENTITO, PER NESSUN MOTIVO, INSERIRE DIRETTAMENTE I DATI NEL FOGLIO ELETTRONICO SOTTOSTANTE ALLA MASCHERA. L INSERIMENTO DIRETTO NEL FOGLIO ELETTRONICO E/O LA MANOMISSIONE DELLA MASCHERA COMPORTA NECESSARIAMENTE IL REINSERIMENTO DELLE RISPOSTE SECONDO LE MODALITÀ ILLUSTRATE NEL PRESENTE MANUALE. PER TUTTI GLI STUDENTI DI UNA CLASSE LE RISPOSTE DI ITALIANO E LE RISPOSTE DI MATEMATICA DEVONO ESSERE INSERITE IN UN UNICO FILE. Data di pubblicazione
4 Calendario e modalità trasmissione dati delle prove Come nei precedenti anni scolastici, è previsto che la trasmissione delle risposte fornite dagli allievi avvenga solo ed esclusivamente mediante il file prodotto dalla maschera elettronica, disponibile sul sito dell INVALSI il giorno della Prova nazionale (ore del 15 giugno 2017). Il Presidente di ogni commissione trasmette i dati all INVALSI secondo il seguente calendario: per le classi campione, dalle ore del alle ore del per le classi non campione, dalle ore 8.00 del alle ore del La maschera elettronica consente di calcolare direttamente il punteggio delle due parti della Prova nazionale, Italiano e Matematica, e il voto finale espresso in decimi. 1 Per le classi NON campione delle scuole in cui è presente una classe campione è possibile caricare i dati già dalle ore del Data di pubblicazione
5 In sintesi, l inserimento, l acquisizione e la trasmissione dei dati si articola nelle seguenti fasi: 1. Visualizzazione e annotazione del Codice di attivazione della Maschera. 2. Download del file compresso con estensione.zip dal sito dell INVALSI (dalle ore del 15 giugno 2017) e salvataggio dello stesso sul computer, in una cartella a scelta dell utente. a. Decompressione del file.zip e salvataggio del file con estensione.xls in una cartella a scelta, sul computer dell utente. b. Creazione delle copie del file.xls (una copia per ogni classe cha partecipa alla Prova nazionale). 3. Apertura del file.xls, attivazione della MACRO (vedi Appendice 1), sblocco della maschera attraverso il Codice di attivazione e inserimento dei dati attraverso la maschera in esso contenuta. 4. Creazione del file Copia per INVALSI. 5. Trasmissione dei dati inseriti mediante caricamento (upload) del file Copia per INVALSI sul sito dell INVALSI. Data di pubblicazione
6 1. Codice di attivazione della Maschera BOX 1 Codice di attivazione Il Codice di attivazione, specifico e univoco per ogni istituzione scolastica, è stato introdotto per garantire una maggiore riservatezza dei dati. Il Codice di attivazione è reperibile, insieme alle istruzioni per la sua immissione nella maschera, nella pagina utilizzata per il download della maschera stessa e del presente manuale. Si precisa che, per ogni istituzione scolastica, è stato predisposto un unico Codice di attivazione; tale codice deve essere inserito in ciascuna copia della maschera creata per l inserimento delle risposte degli studenti di ogni classe. Nella digitazione del Codice di attivazione si prega di prestare particolare attenzione alle lettere maiuscole e minuscole e a non digitare spazi bianchi. 2. Download e salvataggio del file per l inserimento dei dati Le azioni da effettuare prima dell inserimento delle risposte degli allievi nella maschera elettronica sono: 1. Download del file compresso con estensione.zip dal sito dell INVALSI (Area riservata, selezionando come ruolo di accesso quello di Segreteria scolastica ) all indirizzo: 2. Decompressione del file.zip e salvataggio del file con estensione.xls in una cartella a scelta, sul computer dell utente. Per decomprimere il file si specifica che è necessario effettuare i seguenti passaggi: a. fare clic con il pulsante destro del mouse sul nome del file compresso Prova_Nazionale_2017.zip; b. selezionare con un clic (pulsante sinistro del mouse), la voce Estrai qui (o Extract here se è funzionante la versione in inglese del programma di decompressione); in questo modo, automaticamente, il file Excel Prova_Nazionale_2017.xls verrà salvato nella cartella selezionata; c. controllare che nella cartella prescelta al momento della decompressione della maschera sia presente il file Excel Prova_Nazionale_2017.xls. Data di pubblicazione
7 3. Creazione di tante copie del file Prova_Nazionale_2017.xls quante sono le classi terze che partecipano alla Prova nazionale. È consigliabile rinominare ogni singolo file con il codice identificativo del plesso e il nome della classe di cui si intende inserire i dati, ad esempio, con il nome RMMM000001_IIIA.xls. 3. Maschera inserimento dati 3.1 Apertura del file e inserimento dei dati attraverso la maschera BOX 2 Selezione della cartella di lavoro Per un corretto utilizzo del file è necessario aprirlo ed utilizzarlo in una specifica cartella propria del computer su cui si è scelto di lavorare, quindi non su dispositivi di memoria portatile (chiavetta USB) o in cartelle condivise in rete locale (LAN). L utilizzo di dispositivi di memoria portatile o di cartelle condivise in rete locale non garantisce il corretto salvataggio dei dati inseriti. Ognuno dei file Excel salvati, contiene una MACRO per semplificare l immissione dei dati attraverso una maschera elettronica. Per l attivazione della MACRO si veda l APPENDICE 1. Con l apertura del file Excel e l attivazione della MACRO è possibile visualizzare la maschera Selezione attività mostrata in Figura 1 e procedere con la selezione della classe per cui si intende provvedere all inserimento delle risposte degli studenti. Figura 1 Data di pubblicazione
8 È necessario che le operazioni di seguito illustrate, fino all inserimento e relativo salvataggio dei dati del primo allievo 2, siano effettuate con un computer connesso ad internet. In questo modo verranno acquisite le informazioni di contesto degli studenti direttamente dagli archivi dell INVALSI, se trasmesse dalla segreteria della scuola. BOX 3 L inserimento dei dati delle prove in momenti diversi È possibile inserire i dati delle prove di uno stesso allievo anche in tempi diversi. È importante però che per una determinata classe sia creato UN SOLO FILE PER L INVALSI (Copia per l INVALSI). Ciò significa che l inserimento dei dati in più sessioni deve necessariamente avvenire sullo STESSO file e NON in file separati. Più precisamente, per ciascuna classe, non è possibile inserire le risposte della prova Italiano in un file diverso da quello utilizzato per l inserimento delle risposte della prova di Matematica degli allievi di una stessa classe. Per inserire i dati all'interno della maschera è necessario seguire le indicazioni riportate di seguito. 1. Digitare il codice Meccanografico dell istituzione scolastica principale, il Codice di attivazione (vedi Box 1), il codice Meccanografico del plesso e la Classe 3 per poter attivare i pulsanti: a. Accedi alla maschera Prova di Matematica b. Accedi alla maschera Prova di Italiano c. Accedi alla maschera Dati dello studente Le altre funzioni presenti nella finestra Selezione attività (Crea Elenco Studenti, Crea Scheda Studente e Crea Copia per INVALSI) si attivano dopo che è stato registrato almeno un allievo. 2. Premere uno dei pulsanti Accedi alla maschera per attivare la finestra come quella della Figura 2, variabile a seconda del tipo di prova. 2 Dopo l inserimento e salvataggio dei dati relativi al primo allievo non è più necessario che il computer sia collegato e connesso ad internet. 3 Per i candidati privatisti sono stati predisposti un plesso e una sezione fittizia. Infatti, l inserimento dei dati di questi candidati dovrà essere fatto separatamente attraverso un file specifico e riservato alla classe fittizia denominata CANDIDATI PRIVATISTI. Data di pubblicazione
9 Figura 2 Nella prima parte di questa finestra sono riportate una serie di informazioni relative allo studente, di cui solo alcune sono modificabili, in particolare: a. Codice studente. La maschera propone il primo codice studente per il quale non sono ancora stati inseriti i dati. Dal menu a tendina è possibile visualizzare tutti i codici studenti della classe 4. b. Stato alunno. Il valore proposto in automatico è quello fornito attraverso la trasmissione dei dati di contesto da parte delle segreterie, ma è modificabile tramite il menu a tendina. Soltanto l opzione Frequentante consente di inserire le risposte degli allievi. Negli altri casi, i campi in cui inserire le risposte si disattivano. È comunque necessario salvare la schermata relativamente allo studente non frequentante facendo clic sul pulsante SALVA. c. Svolge la prova. Le scelte possibili sono: 1. standard valutazione INVALSI, 2. standard valutazione PEI, 3. NON svolge la prova standard o ASSENTE. 4 Il numero dei codici studenti è uguale al numero degli allievi comunicati dalla scuola. Qualora ci fossero più studenti di quelli comunicati all INVALSI, è possibile aggiungere in coda i predetti studenti, come descritto nel paragrafo 3.2. Data di pubblicazione
10 L opzione standard valutazione INVALSI consente di inserire le risposte degli allievi e di calcolare direttamente il punteggio delle due parti della Prova nazionale, Matematica e Italiano, e il voto finale espresso in decimi. Nel caso in cui venga selezionato standard valutazione PEI, i campi in cui inserire le risposte saranno attivati ma la prova sarà valutata in base al PEI (Piano Educativo Individuale). Nel caso in cui venga selezionata l'opzione NON svolge la prova standard o ASSENTE, i campi in cui inserire le risposte si disattivano ma è comunque necessario salvare la schermata relativa allo studente facendo clic sul pulsante SALVA. BOX 4 Precisazioni circa le modalità di partecipazione alla Prova nazionale INVALSI 2017 Per adempiere alla normativa sul trattamento dei dati, quelli relativi allo svolgimento della prova (Svolge la prova) sono rilevati secondo la seguente modalità: standard valutazione INVALSI: opzione da selezionare per tutti gli allievi presenti che svolgono la prova standard; standard valutazione PEI: opzione da selezionare per tutti gli allievi che hanno la necessità di un Piano Educativo Individuale (PEI); NON svolge la prova standard o ASSENTE: opzione da selezionare per tutti gli allievi assenti o per gli allievi che svolgono la prova in formato diverso da quello standard. Esempi: 1. Allievo presente che svolge la prova standard, selezionare la voce: standard valutazione INVALSI 2. Allievo presente con disturbi evolutivi specifici (con certificazione o diagnosi), selezionare la voce: NON svolge la prova standard o ASSENTE Inoltre, per tutti gli studenti della classe, sono da compilare i seguenti campi: Cognome, Nome, Ammesso all esame, Voto ammissione, Voto prova scritta di italiano predisposta dalla Commissione, Voto prova scritta di matematica predisposta dalla Commissione Nel caso in cui le segreterie non abbiano completato l invio dei dati di contesto degli allievi, dovrà essere inserito anche il Codice SIDI. Data di pubblicazione
11 ATTENZIONE: nel momento in cui viene inserito il nominativo dello studente verificare la corrispondenza con il relativo codice SIDI, in modo che vengano correttamente associate le informazioni di contesto e le risposte fornite dall'allievo. 3. Nel caso della maschera Prova di Matematica e della maschera Prova di Italiano, valorizzare i campi: a. Domanda di prova. Selezionare la domanda di prova presente alla pagina 2 di ogni fascicolo. b. Codice Fascicolo. Inserire il codice alfanumerico di 7 caratteri (ad esempio, ITA08F1, ITA08F2, MAT08F3, MAT08F4,.) presente nel riquadro di piè di pagina 2 di ogni fascicolo. 4. Inserire le risposte fornite dagli allievi nella prova selezionata. Per l inserimento delle risposte delle diverse prove è necessario usare un unico file, ossia NON è possibile inserire le risposte delle due prove in file diversi. 5. Dopo aver inserito tutte le risposte della prova fare clic sul pulsante (in basso a sinistra) SALVA. In seguito a questa operazione viene visualizzato il messaggio mostrato in Figura 3 o quello in Figura 4 a seconda che sia stato completato l inserimento di una o di entrambe le prove. Figura 3 Figura 4 Data di pubblicazione
12 Il messaggio riporta, per lo studente per il quale si sono inserite le risposte, il codice studente (nell esempio ), il Punteggio della Prova di Matematica (nell esempio 36), il Punteggio della Prova di Italiano (nell esempio 22), il Punteggio Totale (nell esempio 58) e il corrispondente Voto unico in decimi (nell esempio 6). Si precisa che non è strettamente necessario prendere nota dei dati (punteggi e voto) riportati nei messaggi mostrati in Figura 3 e Figura 4 poiché, come è illustrato di seguito, la maschera dispone di una funzionalità che consente di creare un elenco studenti e una scheda riepilogativa per studente comprensivi di queste informazioni. Nel caso in cui le risposte inserite si riferiscano a un candidato con valutazione PEI, il messaggio che appare alla fine della registrazione è mostrato in Figura 5. Si ricorda che per questi allievi il voto fornito dalla maschera è meramente indicativo e spetta alla commissione stabilire se utilizzarlo oppure basarsi su criteri di valutazione personalizzati per l allievo in virtù della normativa vigente. Figura 5 6. Procedere come illustrato nei punti precedenti per inserire tutti gli altri allievi della classe, per entrambe le prove (Matematica, Italiano). 7. I dati relativi alle ultime valutazioni intermedie ufficiali precedenti allo scrutinio finale di ammissione di giugno (es. primo quadrimestre o ultimo trimestre) e allo stato dello Data di pubblicazione
13 studente possono essere inseriti o aggiornati attraverso una qualunque delle maschere per l immissione delle risposte degli allievi. Inoltre, è stata predisposta anche una specifica maschera, per la sola gestione di questi dati, solitamente in possesso delle segreterie (maschera Dati dello studente). BOX 5 Verifica del salvataggio dei dati inseriti Per verificare se il file sul quale si sta lavorando è stato salvato correttamente, chiudere il file stesso e riaprirlo dopo aver inserito i dati relativi al primo studente. Se alla riapertura, la maschera Scheda risposta studente della Figura 2 propone in automatico lo studente successivo, allora il file è stato correttamente salvato e si può procedere con l inserimento degli altri allievi. Se, invece, la maschera della Figura 2 ripropone sempre lo stesso studente, allora è possibile che l operazione di download, salvataggio e decompressione del file scaricato dal sito dell INVALSI non è stata effettuata come indicato nel Paragrafo 2 oppure che si stia lavorando su dispositivi di memoria portatile (chiavetta USB) o in cartelle condivise in rete locale (LAN) come sconsigliato nel BOX 2 di pagina Correzione di eventuali errori nell immissione dei dati La maschera è predisposta per un numero di allievi uguale a quello comunicato dalla segreteria attraverso i moduli di iscrizione e modifica disponibili sul sito dell INVALSI. Se sono intervenute delle variazioni non comunicate in tempo utile all INVALSI (prima della pubblicazione della maschera), è necessario procedere nel seguente modo: a. NUMERO DI ALLIEVI MINORE DI QUELLO RISULTANTE ALL INVALSI: è necessario compilare la maschera per tutti gli allievi comunicati all INVALSI all atto della registrazione, avendo cura di indicare nel campo Stato alunno il motivo per cui l allievo non risulta più frequentante (ritiro, abbandono, trasferimento, altro). Gli allievi non ammessi all esame vanno considerati come frequentanti (nel campo Stato alunno) e registrati come non ammessi selezionando No nel campo Ammesso all esame. Gli allievi assenti il giorno della prova vanno considerati come frequentanti (nel campo Stato alunno) e registrati come non presenti selezionando NON svolge la prova standard o ASSENTE nel campo Svolge la prova. Gli allievi che hanno svolto una prova personalizzata vanno considerati come frequentanti (nel campo Stato alunno) e registrati selezionando NON svolge la prova standard o ASSENTE nel campo Svolge la prova. b. NUMERO DI ALLIEVI MAGGIORE DI QUELLO RISULTANTE ALL INVALSI: se è necessario inserire un numero di studenti superiore a quello comunicato all INVALSI, dopo aver Data di pubblicazione
14 inserito un numero di allievi pari a quello acquisito dall INVALSI, premere Sì nel messaggio mostrato in Figura 6 che si attiva automaticamente al salvataggio dell ultimo inserimento dati. Confermare premendo Sì: il sistema ripropone la maschera mostrata in Figura 2, pronta per l inserimento delle risposte di un nuovo allievo. Per questi allievi aggiuntivi la maschera non proporrà alcun dato di contesto. Figura Correzione di eventuali errori nell immissione dei dati Per la correzione o la modifica dei dati inseriti per uno studente, effettuare i seguenti passaggi: 1. Aprire il file della classe contenente lo studente per il quale deve essere effettuata la modifica. 2. Attivare la maschera della Figura 1, seguendo, se necessario, le istruzioni dell APPENDICE Premere il pulsante Accedi alla maschera relativa ai dati che si intendono modificare, per attivare la maschera della Figura Selezionare dall elenco del campo Codice studente il codice dello studente per il quale è necessario apportare la modifica o la correzione (Figura 7). Figura 7 5. Apportare le modifiche necessarie avendo cura di inserire le informazioni corrette. Salvare l aggiornamento premendo il pulsante SALVA. Data di pubblicazione
15 6. Premendo sul Sì, il sistema provvede automaticamente ad aggiornare i dati e a mostrare nuovamente i punteggi e il voto aggiornati. 7. Se prima della modifica/correzione erano già stati creati i fogli Elenco Studenti, Scheda Studente (relativo allo studente per il quale sono state apportate le modifiche) è necessario crearlo nuovamente secondo le modalità illustrate nel paragrafo Se prima della modifica/correzione era già stato creato il file Copia per INVALSI è necessario generarlo nuovamente e, nel caso in cui tale file fosse stato già trasmesso all INVALSI, è necessario ripetere tale trasmissione secondo le modalità illustrate nel Paragrafo Elenco Studenti e Scheda Studente Dalla finestra Selezione attività, facendo clic sul riquadro bianco accanto alla dicitura Crea Scheda Studente, si ottiene l elenco di tutti i codici studente inseriti fino a quel momento (Figura 8). Figura 8 Data di pubblicazione
16 Selezionando il codice studente d interesse e premendo il pulsante Crea Scheda Studente, si aggiunge un nuovo foglio nel file Excel, accanto al foglio Registrazione Dati come mostrato in Figura 9. Figura 9 Il foglio Scheda Studente (indicato in Figura 9) contiene la scheda riepilogativa dei dati relativi allo studente selezionato. Se lo si desidera, la Scheda Studente può essere stampata. Data di pubblicazione
17 4. Creazione del file Copia per INVALSI Terminato l inserimento dei dati di tutti gli studenti della classe è necessario creare una copia di tali dati per la trasmissione all INVALSI. Tale copia si ottiene premendo il pulsante Crea Copia per INVALSI (Figura 8) e in automatico viene salvato, nella cartella di lavoro prescelta, un file con estensione.es_2017 denominato con il codice numerico assegnato dall INVALSI alla classe per la quale sono stati immessi i dati. Tale file contiene tutte le informazioni inserite tramite la maschera. BOX 6 Rispetto del formato della maschera e dei file con essa creati I fogli del file Excel contenente la maschera sono protetti e i dati non possono e non devono essere modificati, se non mediante le funzioni della maschera stessa. Inoltre, per NESSUN motivo il file <codiceclasse>.es_2017 deve essere aperto o modificato. L eventuale forzatura delle protezioni per inserire direttamente i dati senza utilizzare la maschera o modifiche e alterazioni del file Copia per INVALSI determina la necessità di inserire nuovamente i dati poiché essi, per poter essere acquisiti e trattati dall INVALSI, devono avere solo ed esclusivamente i formati ottenuti mediante la maschera d inserimento. Pertanto, si esorta a non effettuare alcuna modifica per nessuna ragione ai formati delle maschere e ai file da esse ottenuti. Qualora ci fosse necessità di trattare problematiche non standard, si invita a contattare direttamente l INVALSI ( che sarà a disposizione per trovare tutte le soluzioni specifiche più idonee. 5. Trasmissione dei dati inseriti mediante caricamento (upload) del file Copia per INVALSI sul sito dell INVALSI È possibile caricare sul sito dell INVALSI i file creati (uno per classe) mediante l apposito modulo di caricamento (Upload dati delle prove della Prova Nazionale) presente sul sito dell INVALSI nella sezione Area riservata selezionando come ruolo di accesso quello di Segreteria scolastica ( L invio (upload) dei file deve essere effettuato secondo il seguente calendario: Data di pubblicazione
18 per le classi campione, dalle ore del alle ore del per le classi non campione, dalle ore 8.00 del alle ore del Si precisa che non è possibile accettare nessuna altra forma d invio dei dati differente dal caricamento (upload) sul sito dell INVALSI. 5.1 Caricamento (upload) dei file (uno per classe) Il modulo per il caricamento (upload) dei dati delle prove visualizza l elenco delle classi della scuola (Figura 10), per ognuna delle quali è necessario caricare un file, UNO PER CIASCUNA CLASSE. Figura 10 Per caricare, ad esempio, il file con estensione.es_2017, relativo alla classe III A identificata dal codice , è necessario: 1. Premere il pulsante Scegli file evidenziato all interno dell ovale della Figura 10; si aprirà la finestra in Figura Selezionare la cartella in cui si trova il file con estensione.es_2017. Tale file si trova nella cartella in cui è stato salvato il file Excel su cui si è lavorato (a meno che non si abbia ritenuto opportuno spostare tale file in un altra cartella). 3. Selezionare il file con estensione.es_2017 in modo che risulti evidenziato, come mostrato all interno dell ovale contrassegnato dal numero 1, cerchiato in Figura 11. Il nome del file compare anche nella parte bassa della finestra, accanto a Nome File, come mostrato all interno dell ovale contrassegnato dal numero 2, cerchiato in Figura 11. Per confermare la selezione, è necessario fare clic sul pulsante Apri, come mostrato all interno dell ovale contrassegnato dal numero 3, cerchiato in Figura Il sistema NON ACCETTA IL CARICAMENTO DI FILE CON ESTENSIONE DIVERSA DA.ES_ La finestra della Figura 11 può assumere configurazioni leggermente diverse in base al sistema operativo installato sul computer dal quale si effettua il caricamento (upload). Data di pubblicazione
19 1 2 3 Figura Premere il pulsante Apri, in questo modo ha inizio la fase di upload del file selezionato. 5. Confermare l upload premendo il tasto di caricamento in fondo alla pagina Carica dati delle prove. 5.2 Verifica dello stato di caricamento In seguito all avvenuto caricamento di un file relativo a una classe, la finestra della Figura 10 riporta lo Status File caricato in attesa di verifica, come si evince dalla successiva Figura 12. Data di pubblicazione
20 Figura 12 Dopo che l INVALSI ha provveduto al controllo dei dati inviati, se tale verifica si conclude con esito positivo, lo Status upload dei file diventa, come mostrato in Figura 13, File verificato, i dati sono stati acquisiti dal sistema. A questo proposito, è necessario che la scuola controlli dopo 4 giorni lavorativi successivi all operazione di upload che lo Status del file sia cambiato da File caricato in attesa di verifica a File verificato, i dati sono stati acquisiti dal sistema. Figura 13 Se, invece, la predetta verifica non dovesse dare esito positivo, lo Status upload diviene: 1. File in anomalia: incongruenza numero studenti: rileva un incongruenza tra il numero di studenti dichiarati in fase di iscrizione alla Prova nazionale 2017 e il numero di studenti presenti nel file caricato; 2. File annullato, si prega di ricaricare per anomalia codici SIDI: rileva uno o più codici SIDI incongruenti rispetto a quelli trasmessi attraverso la sezione dei dati di contesto. In questo caso è necessario provvedere alla verifica dell incongruenza, alla sua correzione e ad un nuovo caricamento (upload); Data di pubblicazione
21 3. Il formato del file caricato non è corretto, si prega di ricaricare: rileva che il file inviato non è del formato richiesto ed è necessario provvedere ad un nuovo caricamento (upload). Nel primo casi si presentano due pulsanti Conferma e Annulla, l uno per confermare che il file contiene i dati corretti, l altro per annullare il file inviato al fine di provvedere alla correzione dei dati e procedere con un nuovo caricamento (upload). Attraverso il pulsante Annulla, l annullamento può essere effettuato in ogni momento per qualsiasi tipo di errore che si rilevi. Con l annullamento lo status diventa File annullato, si prega di ricaricare ed è possibile caricare un nuovo file. Se viene selezionato il pulsante Conferma, il file viene acquisito e l INVALSI provvede a modificare di conseguenza i dati in proprio possesso in base a quanto contenuto nel file trasmesso. Data di pubblicazione
22 APPENDICE 1 Il comportamento del computer può variare leggermente in base alla versione di OFFICE installata. OFFICE versione 2003 o precedenti Se le impostazioni sono già quelle corrette, aprendo il file scaricato dal sito dell INVALSI, si aprirà una finestra come in Figura A2.1. Figura A2.1 Cliccare sulla voce Attiva macro e si aprirà la maschera Selezione attività di pagina 5. Se invece le impostazioni del computer non sono quelle previste per l attivazione di una macro, all apertura del file comparirà una finestra come in Figura A2.2. Data di pubblicazione
23 Figura A2.2 Fare clic su OK e nel menu Strumenti selezionare la voce Macro e poi Protezione come illustrato in Figura A2.3. Figura A2.3 Cliccare su Protezione: si aprirà la finestra di Figura A2.4. Selezionare la voce Medio e poi cliccare su OK. Data di pubblicazione
24 Figura A2.4 Chiudere e riaprire nuovamente il file scaricato dal sito dell INVALSI: si aprirà la finestra della Figura A2.1 e, cliccando su Attiva Macro, comparirà la maschera Selezione attività di pagina 5. OFFICE versione 2007 All avvio del file Excel, qualora non compaia direttamente la maschera della Figura 4, verrà visualizzata una schermata come in Figura A2.5. Figura A2.5 Fare clic sul pulsante Opzioni: si aprirà la finestra della Figura A2.6. Data di pubblicazione
25 1 2 Figura A2.6 Contrassegnare l opzione Attiva il contenuto e poi cliccare su OK. A questo punto si aprirà la maschera Selezione attività di pagina 5. Data di pubblicazione
Manuale di istruzioni della. maschera per l inserimento, l acquisizione e la trasmissione delle risposte degli allievi. Prova Nazionale 2014
 Manuale di istruzioni della maschera per l inserimento, l acquisizione e la trasmissione delle risposte degli allievi Prova Nazionale 2014 Data di pubblicazione 19.06.2014 1 SI PREGA DI LEGGERE ATTENTAMENTE
Manuale di istruzioni della maschera per l inserimento, l acquisizione e la trasmissione delle risposte degli allievi Prova Nazionale 2014 Data di pubblicazione 19.06.2014 1 SI PREGA DI LEGGERE ATTENTAMENTE
Manuale di istruzioni per l inserimento dei dati delle CLASSI NON CAMPIONE
 Manuale di istruzioni per l inserimento dei dati delle CLASSI NON CAMPIONE PROVA NAZIONALE 2010 1 SI PREGA DI LEGGERE ATTENTAMENTE QUESTO MANUALE PRIMA DELLA SOMMINISTRAZIONE DELLA PROVA NAZIONALE 2010
Manuale di istruzioni per l inserimento dei dati delle CLASSI NON CAMPIONE PROVA NAZIONALE 2010 1 SI PREGA DI LEGGERE ATTENTAMENTE QUESTO MANUALE PRIMA DELLA SOMMINISTRAZIONE DELLA PROVA NAZIONALE 2010
Manuale di istruzioni della. maschera per l inserimento, l acquisizione e la trasmissione delle risposte degli allievi SCUOLA PRIMARIA
 Manuale di istruzioni della maschera per l inserimento, l acquisizione e la trasmissione delle risposte degli allievi SCUOLA PRIMARIA Rilevazioni Nazionali 2016 Premessa... 2 1. Codice di attivazione della
Manuale di istruzioni della maschera per l inserimento, l acquisizione e la trasmissione delle risposte degli allievi SCUOLA PRIMARIA Rilevazioni Nazionali 2016 Premessa... 2 1. Codice di attivazione della
Manuale di istruzioni della. maschera per l inserimento, l acquisizione e la trasmissione delle risposte degli allievi. Prova Nazionale 2015
 Manuale di istruzioni della maschera per l inserimento, l acquisizione e la trasmissione delle risposte degli allievi Prova Nazionale 2015 Data di pubblicazione 19.06.2015 1 Premessa... 4 1. Codice di
Manuale di istruzioni della maschera per l inserimento, l acquisizione e la trasmissione delle risposte degli allievi Prova Nazionale 2015 Data di pubblicazione 19.06.2015 1 Premessa... 4 1. Codice di
Manuale di istruzioni sull utilizzo delle maschere per l acquisizione delle risposte degli allievi delle classi campione
 Manuale di istruzioni sull utilizzo delle maschere per l acquisizione delle risposte degli allievi delle classi campione MANUALE PER L UTILIZZO DELLA MASCHERA-RISPOSTE SCUOLA SECONDARIA DI PRIMO GRADO
Manuale di istruzioni sull utilizzo delle maschere per l acquisizione delle risposte degli allievi delle classi campione MANUALE PER L UTILIZZO DELLA MASCHERA-RISPOSTE SCUOLA SECONDARIA DI PRIMO GRADO
Manuale di istruzioni della maschera per l inserimento, l acquisizione e la trasmissione delle risposte degli allievi
 Manuale di istruzioni della maschera per l inserimento, l acquisizione e la trasmissione delle risposte degli allievi Prova Nazionale 2013 Data di pubblicazione 14.06.2013 1 SI PREGA DI LEGGERE ATTENTAMENTE
Manuale di istruzioni della maschera per l inserimento, l acquisizione e la trasmissione delle risposte degli allievi Prova Nazionale 2013 Data di pubblicazione 14.06.2013 1 SI PREGA DI LEGGERE ATTENTAMENTE
Manuale di istruzioni sull utilizzo delle maschere per l acquisizione delle risposte degli allievi delle classi campione
 Manuale di istruzioni sull utilizzo delle maschere per l acquisizione delle risposte degli allievi delle classi campione MANUALE PER L UTILIZZO DELLA MASCHERA-RISPOSTE SCUOLA SEC. DI SECONDO GRADO (CLASSE
Manuale di istruzioni sull utilizzo delle maschere per l acquisizione delle risposte degli allievi delle classi campione MANUALE PER L UTILIZZO DELLA MASCHERA-RISPOSTE SCUOLA SEC. DI SECONDO GRADO (CLASSE
MANUALE RICHIESTE VISITE FISCALI
 MANUALE RICHIESTE VISITE FISCALI 2 Sommario 1 REGISTRAZIONE AZIENDA... 3 COMPILAZIONE CAMPI... 5 I Icona BINOCOLO... 5 II Maschera di ricerca/selezione... 7 2 RICHIESTA VISITA FISCALE... 9 2.1 DATI AZIENDA...
MANUALE RICHIESTE VISITE FISCALI 2 Sommario 1 REGISTRAZIONE AZIENDA... 3 COMPILAZIONE CAMPI... 5 I Icona BINOCOLO... 5 II Maschera di ricerca/selezione... 7 2 RICHIESTA VISITA FISCALE... 9 2.1 DATI AZIENDA...
Manuale Utente. Modulo TS INPS release 1.0
 Manuale Utente Modulo TS INPS release 1.0 Sommario Prerequisiti per l utilizzo del Modulo TS INPS...2 Installazione dell aggiornamento CCB ver. 1.3.5 e Modulo TS INPS...3 Configurazione...5 Compilazione
Manuale Utente Modulo TS INPS release 1.0 Sommario Prerequisiti per l utilizzo del Modulo TS INPS...2 Installazione dell aggiornamento CCB ver. 1.3.5 e Modulo TS INPS...3 Configurazione...5 Compilazione
Manuale di istruzioni della. maschera per l inserimento, l acquisizione e la trasmissione delle risposte degli allievi. Rilevazioni Nazionali 2014
 Manuale di istruzioni della maschera per l inserimento, l acquisizione e la trasmissione delle risposte degli allievi Rilevazioni Nazionali 2014 Data di pubblicazione 05.05.2014 1 SI PREGA DI LEGGERE ATTENTAMENTE
Manuale di istruzioni della maschera per l inserimento, l acquisizione e la trasmissione delle risposte degli allievi Rilevazioni Nazionali 2014 Data di pubblicazione 05.05.2014 1 SI PREGA DI LEGGERE ATTENTAMENTE
CAMPAGNA VACCINAZIONE ANTIFLUENZALE 2016 IMPORTANTE UTILIZZARE ESCLUSIVAMENTE INTERNET EXPLORER PER EFFETTUARE LE OPERAZIONI DI DOWNLOAD ED UPLOAD
 CAMPAGNA VACCINAZIONE ANTIFLUENZALE 2016 ISTRUZIONI PER IL TRASFERIMENTO, L INSTALLAZIONE DEL PROGRAMMA E PER LA PROCEDURA DI TRASMISSIONE DEI DATI FINALI Di seguito sono riportate le operazioni da eseguire
CAMPAGNA VACCINAZIONE ANTIFLUENZALE 2016 ISTRUZIONI PER IL TRASFERIMENTO, L INSTALLAZIONE DEL PROGRAMMA E PER LA PROCEDURA DI TRASMISSIONE DEI DATI FINALI Di seguito sono riportate le operazioni da eseguire
Manuale di istruzioni della maschera per l inserimento, l acquisizione e la trasmissione delle risposte degli allievi
 Manuale di istruzioni della maschera per l inserimento, l acquisizione e la trasmissione delle risposte degli allievi Rilevazioni Nazionali 2015 Data di pubblicazione 06.05.2015 1 SI PREGA DI LEGGERE ATTENTAMENTE
Manuale di istruzioni della maschera per l inserimento, l acquisizione e la trasmissione delle risposte degli allievi Rilevazioni Nazionali 2015 Data di pubblicazione 06.05.2015 1 SI PREGA DI LEGGERE ATTENTAMENTE
GUIDA RAPIDA DESTINATARI. Versione del 24 giugno PRODUTTORI INTERMEDIARI TRASPORTATORI DESTINATARI
 GUIDA RAPIDA DESTINATARI Versione del 24 giugno 2016 www.sistri.it PRODUTTORI INTERMEDIARI TRASPORTATORI DESTINATARI SOMMARIO PROCEDURE PER LA MOVIMENTAZIONE DEI RIFIUTI 3 ACCESSO AL SISTEMA 7 COMPILARE
GUIDA RAPIDA DESTINATARI Versione del 24 giugno 2016 www.sistri.it PRODUTTORI INTERMEDIARI TRASPORTATORI DESTINATARI SOMMARIO PROCEDURE PER LA MOVIMENTAZIONE DEI RIFIUTI 3 ACCESSO AL SISTEMA 7 COMPILARE
Gestione Alunni. SCUOLA SECONDARIA DI II GRADO Anagrafe Nazionale Avvio a.s. 2016/2017
 Gestione Alunni SCUOLA SECONDARIA DI II GRADO Anagrafe Nazionale Avvio a.s. 2016/2017 SCUOLA SECONDARIA DI II GRADO Anagrafe Nazionale Avvio anno scolastico e frequenze 2016/17 L aggiornamento delle frequenze
Gestione Alunni SCUOLA SECONDARIA DI II GRADO Anagrafe Nazionale Avvio a.s. 2016/2017 SCUOLA SECONDARIA DI II GRADO Anagrafe Nazionale Avvio anno scolastico e frequenze 2016/17 L aggiornamento delle frequenze
Servizio Nazionale di Valutazione del Sistema Educativo di Istruzione e di Formazione anno scolastico 2004/2005
 Servizio Nazionale di Valutazione del Sistema Educativo di Istruzione e di Formazione anno scolastico 2004/2005 MANUALE DEL SITO per la compilazione degli strumenti dell Indagine Nazionale per la Valutazione
Servizio Nazionale di Valutazione del Sistema Educativo di Istruzione e di Formazione anno scolastico 2004/2005 MANUALE DEL SITO per la compilazione degli strumenti dell Indagine Nazionale per la Valutazione
CAMPAGNA VACCINAZIONE ANTIFLUENZALE 2016 IMPORTANTE UTILIZZARE ESCLUSIVAMENTE INTERNET EXPLORER PER EFFETTUARE LE OPERAZIONI DI DOWNLOAD ED UPLOAD
 CAMPAGNA VACCINAZIONE ANTIFLUENZALE 2016 ISTRUZIONI PER IL TRASFERIMENTO, L INSTALLAZIONE DEL PROGRAMMA E PER LA PROCEDURA DI TRASMISSIONE DEI DATI FINALI CON SISTEMA OPERATICO WINDOWS 7 Di seguito sono
CAMPAGNA VACCINAZIONE ANTIFLUENZALE 2016 ISTRUZIONI PER IL TRASFERIMENTO, L INSTALLAZIONE DEL PROGRAMMA E PER LA PROCEDURA DI TRASMISSIONE DEI DATI FINALI CON SISTEMA OPERATICO WINDOWS 7 Di seguito sono
Guida alla variazione dei dati e alla compilazione della Scheda per il mantenimento requisiti di iscrizione nel Registro regionale
 Guida alla variazione dei dati e alla compilazione della Scheda per il mantenimento requisiti di iscrizione nel Registro regionale Come ogni anno le associazioni iscritte ai registri del volontariato e
Guida alla variazione dei dati e alla compilazione della Scheda per il mantenimento requisiti di iscrizione nel Registro regionale Come ogni anno le associazioni iscritte ai registri del volontariato e
SOMMARIO. Presidenza del Consiglio dei Ministri. Ufficio Nazionale per il Servizio Civile
 Manuale Utente (IBAN Volontari) Versione 1.0.0 SOMMARIO 1. PREMESSA... 3 2. ACCESSO AL SISTEMA HELIOS... 4 2.1. PAGINA INIZIALE... 8 3. CARICAMENTO COORDINATE BANCARIE VOLONTARI... 11 3.1. RECUPERO MODELLO
Manuale Utente (IBAN Volontari) Versione 1.0.0 SOMMARIO 1. PREMESSA... 3 2. ACCESSO AL SISTEMA HELIOS... 4 2.1. PAGINA INIZIALE... 8 3. CARICAMENTO COORDINATE BANCARIE VOLONTARI... 11 3.1. RECUPERO MODELLO
GUIDA DETTAGLIATA PER LA COMPILAZIONE DELLA DOMANDA DI PARTECIPAZIONE AL CONCORSO, ATTRAVERSO IL SISTEMA STEP ONE
 CONCORSO PUBBLICO PER TITOLI ED ESAMI, PER IL RECLUTAMENTO COMPLESSIVE 200 (DUECENTO) UNITÀ DI PERSONALE DI RUOLO DI CATEGORIA D, POSIZIONE ECONOMICA D1 PRESSO LA REGIONE PUGLIA GUIDA DETTAGLIATA PER LA
CONCORSO PUBBLICO PER TITOLI ED ESAMI, PER IL RECLUTAMENTO COMPLESSIVE 200 (DUECENTO) UNITÀ DI PERSONALE DI RUOLO DI CATEGORIA D, POSIZIONE ECONOMICA D1 PRESSO LA REGIONE PUGLIA GUIDA DETTAGLIATA PER LA
GUIDA RAPIDA EDILCONNECT
 1 GUIDA RAPIDA EDILCONNECT Prima di iniziare In EdilConnect è spesso presente il simbolo vicino ai campi di inserimento. Passando il mouse sopra tale simbolo viene visualizzato un aiuto contestuale relativo
1 GUIDA RAPIDA EDILCONNECT Prima di iniziare In EdilConnect è spesso presente il simbolo vicino ai campi di inserimento. Passando il mouse sopra tale simbolo viene visualizzato un aiuto contestuale relativo
SEGNALAZIONI STUDI DI SETTORE UNICO 2012 GUIDA OPERATIVA VERSIONE 1.0
 SEGNALAZIONI STUDI DI SETTORE UNICO 2012 GUIDA OPERATIVA VERSIONE 1.0 Introduzione Profilo utente Acquisizione nuova segnalazione Modifica della segnalazione Cancellazione di una segnalazione Stampa della
SEGNALAZIONI STUDI DI SETTORE UNICO 2012 GUIDA OPERATIVA VERSIONE 1.0 Introduzione Profilo utente Acquisizione nuova segnalazione Modifica della segnalazione Cancellazione di una segnalazione Stampa della
PROCEDURA OPERATIVA FASE PREPARATORIA SCRUTINI
 PROCEDURA OPERATIVA FASE PREPARATORIA SCRUTINI Importante: Prima di eseguire le operazioni di preparazione dello scrutinio, accertarsi di essere in possesso dell ultima versione dell Area Alunni (vers
PROCEDURA OPERATIVA FASE PREPARATORIA SCRUTINI Importante: Prima di eseguire le operazioni di preparazione dello scrutinio, accertarsi di essere in possesso dell ultima versione dell Area Alunni (vers
Servizio Conservazione No Problem
 Servizio Conservazione No Problem Guida alla conservazione del Registro di Protocollo Versione 1.0 13 Ottobre 2015 Sommario 1. Accesso all applicazione web... 3 1.1 Autenticazione... 3 2. Conservazione
Servizio Conservazione No Problem Guida alla conservazione del Registro di Protocollo Versione 1.0 13 Ottobre 2015 Sommario 1. Accesso all applicazione web... 3 1.1 Autenticazione... 3 2. Conservazione
Guida all utilizzo dell Area web riservata ai docenti
 Guida all utilizzo dell Area web Mi@Lumsa riservata ai docenti Pagina 1 di 11 1 Introduzione I docenti hanno la possibilità di accedere a pagine web, a loro riservate, collegate al sistema informativo
Guida all utilizzo dell Area web Mi@Lumsa riservata ai docenti Pagina 1 di 11 1 Introduzione I docenti hanno la possibilità di accedere a pagine web, a loro riservate, collegate al sistema informativo
MANUALE UTENTE UPLOADER JAVA
 MANUALE UTENTE UPLOADER JAVA Indice 1. Accesso all applicazione 2 2. Selezionare e aprire una cartella 2 3. Caricare file e cartelle 3 4. Scaricare un file o una cartella 6 5. Funzioni avanzate 8 6. Aggiornare
MANUALE UTENTE UPLOADER JAVA Indice 1. Accesso all applicazione 2 2. Selezionare e aprire una cartella 2 3. Caricare file e cartelle 3 4. Scaricare un file o una cartella 6 5. Funzioni avanzate 8 6. Aggiornare
Scegli l attività che intendi svolgere e clicca con il tasto sinistro del mouse sull argomento (esempio figura 2)
 Figura 1 Clicca qui con il tasto Una volta scaricati i materiali di studio e averli studiati o almeno letti.! scegli l argomento da trattare, clicca con il tasto sull argomento stesso come descritto nell
Figura 1 Clicca qui con il tasto Una volta scaricati i materiali di studio e averli studiati o almeno letti.! scegli l argomento da trattare, clicca con il tasto sull argomento stesso come descritto nell
ISCRIZIONI ONLINE 2014 II FASE Scuole Verifica domande
 ISCRIZIONI ONLINE 2014 II FASE Scuole Verifica domande II FASE Scuole Verifica delle domande Dal 3 febbraio, fino al 28 febbraio, le scuole destinatarie dell iscrizione o anche quelle di attuale frequenza
ISCRIZIONI ONLINE 2014 II FASE Scuole Verifica domande II FASE Scuole Verifica delle domande Dal 3 febbraio, fino al 28 febbraio, le scuole destinatarie dell iscrizione o anche quelle di attuale frequenza
Manuale di istruzioni della maschera per l inserimento, l acquisizione e la trasmissione delle risposte degli allievi
 Manuale di istruzioni della maschera per l inserimento, l acquisizione e la trasmissione delle risposte degli allievi Prove INVALSI 2013 Servizio nazionale di valutazione 2013 Data di pubblicazione 06.05.2013
Manuale di istruzioni della maschera per l inserimento, l acquisizione e la trasmissione delle risposte degli allievi Prove INVALSI 2013 Servizio nazionale di valutazione 2013 Data di pubblicazione 06.05.2013
GESTIONE RIFIUTI RESPINTI
 CASO D USO: GESTIONE RIFIUTI RESPINTI Versione del 7 dicembre 2016 www.sistri.it SOMMARIO GESTIONE DEI RIFIUTI RESPINTI 3 PRODUTTORE ANNULLAMENTO REGISTRAZIONE DI SCARICO 9 PRODUTTORE ANNULLAMENTO REGISTRAZIONE
CASO D USO: GESTIONE RIFIUTI RESPINTI Versione del 7 dicembre 2016 www.sistri.it SOMMARIO GESTIONE DEI RIFIUTI RESPINTI 3 PRODUTTORE ANNULLAMENTO REGISTRAZIONE DI SCARICO 9 PRODUTTORE ANNULLAMENTO REGISTRAZIONE
Cinema On Line (COL) Sportello Telematico. Presentazione Domanda di qualifica di opera cinematografica di espressione originale italiana
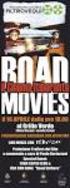 Sportello Telematico Cinema On Line (COL) Presentazione Domanda di qualifica di opera cinematografica di espressione originale italiana Versione 1.0 del 25/02/2015 COL 1 INDICE Premessa 3 Assistenza agli
Sportello Telematico Cinema On Line (COL) Presentazione Domanda di qualifica di opera cinematografica di espressione originale italiana Versione 1.0 del 25/02/2015 COL 1 INDICE Premessa 3 Assistenza agli
Manuale registro elettronico per docenti
 Manuale registro elettronico per docenti INDICE 1. EFFETTUARE L ACCESSO 2. GESTIONE REGISTRI 3. LAVORARE SUI REGISTRI 4. LAVORARE SUGLI SCRUTINI 5. CAMBIARE PASSWORD 6. PROGRAMMAZIONE 7. USCITA 1. Effettuare
Manuale registro elettronico per docenti INDICE 1. EFFETTUARE L ACCESSO 2. GESTIONE REGISTRI 3. LAVORARE SUI REGISTRI 4. LAVORARE SUGLI SCRUTINI 5. CAMBIARE PASSWORD 6. PROGRAMMAZIONE 7. USCITA 1. Effettuare
REGISTRO ELETTRONICO (inserimento voti proposti per lo scrutinio)
 REGISTRO ELETTRONICO (inserimento voti proposti per lo scrutinio) Per accedere al Registro elettronico digitare nella barra degli indirizzi del browser, ad esempio Internet Explorer o Firefox, il seguente
REGISTRO ELETTRONICO (inserimento voti proposti per lo scrutinio) Per accedere al Registro elettronico digitare nella barra degli indirizzi del browser, ad esempio Internet Explorer o Firefox, il seguente
RILEVAZIONI INTEGRATIVE PROCEDURA INVIO ESITI SCRUTINI FINALI
 Requisiti minimi richiesti: Alunni 4.0.3c Axios Sidi 1.1.0. Microsoft Excel 2003 RILEVAZIONI INTEGRATIVE PROCEDURA INVIO ESITI SCRUTINI FINALI Questa guida ha lo scopo di illustrare dettagliatamente la
Requisiti minimi richiesti: Alunni 4.0.3c Axios Sidi 1.1.0. Microsoft Excel 2003 RILEVAZIONI INTEGRATIVE PROCEDURA INVIO ESITI SCRUTINI FINALI Questa guida ha lo scopo di illustrare dettagliatamente la
REGISTRAZIONE VALUTAZIONE ED ESITO SCRUTINIO I TRIMESTRE A.S
 ALLEGATO 1 REGISTRAZIONE VALUTAZIONE ED ESITO SCRUTINIO I TRIMESTRE A.S. 2012-2013 In vista dei prossimi scrutini intermedi si consiglia di seguire la seguente procedura: PER I DOCENTI NON COORDINATORI
ALLEGATO 1 REGISTRAZIONE VALUTAZIONE ED ESITO SCRUTINIO I TRIMESTRE A.S. 2012-2013 In vista dei prossimi scrutini intermedi si consiglia di seguire la seguente procedura: PER I DOCENTI NON COORDINATORI
Guida operativa Utente Scuola
 SIDI Retribuzioni e Fisco Guida operativa Utente Scuola Guida Operativa Utente Scuola Versione 1.0 del 27/10/2010 RTI : HP Enterprise Services Auselda AED Group - Accenture Indice 1. INTRODUZIONE ALL USO
SIDI Retribuzioni e Fisco Guida operativa Utente Scuola Guida Operativa Utente Scuola Versione 1.0 del 27/10/2010 RTI : HP Enterprise Services Auselda AED Group - Accenture Indice 1. INTRODUZIONE ALL USO
Patentini fitosanitari. ISTRUZIONI PER L UTILIZZO DI A39-Monitoraggio Allievi MANUALE UTENTE
 Patentini fitosanitari ISTRUZIONI PER L UTILIZZO DI A39-Monitoraggio Allievi MANUALE UTENTE 07/07/2015 1 SOMMARIO 1 INTRODUZIONE... 3 1.1 CONTESTO... 3 1.2 ACCESSO AL SISTEMA... 3 1.3 ASPETTI DI STANDARDIZZAZIONE
Patentini fitosanitari ISTRUZIONI PER L UTILIZZO DI A39-Monitoraggio Allievi MANUALE UTENTE 07/07/2015 1 SOMMARIO 1 INTRODUZIONE... 3 1.1 CONTESTO... 3 1.2 ACCESSO AL SISTEMA... 3 1.3 ASPETTI DI STANDARDIZZAZIONE
11. Cliccare sul nome della disciplina in alto (vedi freccia rossa, nell esempio riportato la materia è Matematica, ).
 ISTITUTO COMPRENSIVO CARLO V Via dello Stadio, 32 - CARLENTINI (SR) e-mail: sric81900e@istruzione.it pec: sric81900e@pec.istruzione.it- 095.993791 fax 095.992865 Prot. n. 73/C1 del 12/01/2015 Circ. N 72
ISTITUTO COMPRENSIVO CARLO V Via dello Stadio, 32 - CARLENTINI (SR) e-mail: sric81900e@istruzione.it pec: sric81900e@pec.istruzione.it- 095.993791 fax 095.992865 Prot. n. 73/C1 del 12/01/2015 Circ. N 72
ISTRUZIONI OPERATIVE PROCEDURA CONCORSI ONLINE
 ISTRUZIONI OPERATIVE PROCEDURA CONCORSI ONLINE (tale documento è accessibile cliccando su Istruzioni nella schermata in alto a destra) A tale procedura si accede attraverso il browser internet (preferibilmente
ISTRUZIONI OPERATIVE PROCEDURA CONCORSI ONLINE (tale documento è accessibile cliccando su Istruzioni nella schermata in alto a destra) A tale procedura si accede attraverso il browser internet (preferibilmente
MANUALE OPERATIVO CANDIDATI AI CONCORSI
 MANUALE OPERATIVO CANDIDATI AI CONCORSI A. SULLA HOMEPAGE DEL SITO DIPARTIMENTALE, CLICCARE SUL LINK PARTECIPAZIONE CONCORSI NELLA SEZIONE IN EVIDENZA POSTA IN ALTO A DESTRA B. NELLA PAGINA DESCRITTIVA
MANUALE OPERATIVO CANDIDATI AI CONCORSI A. SULLA HOMEPAGE DEL SITO DIPARTIMENTALE, CLICCARE SUL LINK PARTECIPAZIONE CONCORSI NELLA SEZIONE IN EVIDENZA POSTA IN ALTO A DESTRA B. NELLA PAGINA DESCRITTIVA
RICHIESTA FINANZIAMENTO CORSO DI FORMAZIONE/AGGIORNAMENTO PROFESSIONALE ONLINE ISTRUZIONI PER L USO
 RICHIESTA FINANZIAMENTO CORSO DI FORMAZIONE/AGGIORNAMENTO PROFESSIONALE ONLINE ISTRUZIONI PER L USO Sommario SOMMARIO Requisiti per poter richiedere il finanziamento... 1 Accedere al servizio per l invio
RICHIESTA FINANZIAMENTO CORSO DI FORMAZIONE/AGGIORNAMENTO PROFESSIONALE ONLINE ISTRUZIONI PER L USO Sommario SOMMARIO Requisiti per poter richiedere il finanziamento... 1 Accedere al servizio per l invio
La segreteria didattica dovrà eseguire semplici operazioni per effettuare lo scrutinio:
 GESTIONE SCRUTINI SEGRETERIA La segreteria didattica dovrà eseguire semplici operazioni per effettuare lo scrutinio: 1. CONTROLLO PIANI DI STUDIO DELLE CLASSI; 2. ASSEGNAZIONI PROFESSORI MATERIE; 3. CONTROLLO
GESTIONE SCRUTINI SEGRETERIA La segreteria didattica dovrà eseguire semplici operazioni per effettuare lo scrutinio: 1. CONTROLLO PIANI DI STUDIO DELLE CLASSI; 2. ASSEGNAZIONI PROFESSORI MATERIE; 3. CONTROLLO
Importazione dati. e/fiscali Spesometro - Rel. 04.05.01. con gestionale e/satto. Gestionale e/satto
 e/fiscali Spesometro - Rel. 04.05.01 Importazione dati con gestionale e/satto 06118930012 Tribunale di Torino 2044/91 C.C.I.A.A. 761816 - www.eurosoftware.it Pagina 1 ATTENZIONE. Per poter procedere con
e/fiscali Spesometro - Rel. 04.05.01 Importazione dati con gestionale e/satto 06118930012 Tribunale di Torino 2044/91 C.C.I.A.A. 761816 - www.eurosoftware.it Pagina 1 ATTENZIONE. Per poter procedere con
Contributo Famiglie Iscrizione scuole paritarie
 Contributo Famiglie Iscrizione scuole paritarie Guida di riferimento Gestione Modulo Tutore Versione 1.0 la presente guida è relativa esclusivamente alla Gestione Dati del Genitore/Tutore. Guida Utente
Contributo Famiglie Iscrizione scuole paritarie Guida di riferimento Gestione Modulo Tutore Versione 1.0 la presente guida è relativa esclusivamente alla Gestione Dati del Genitore/Tutore. Guida Utente
FIRMA DIGITALE E CIFRATURA
 FIRMA DIGITALE E CIFRATURA Di seguito viene illustrato come firmare digitalmente un file e come crittografarlo (o cifrarlo). Lo scopo può essere raggiunto attraverso una molteplicità di strumenti, sia
FIRMA DIGITALE E CIFRATURA Di seguito viene illustrato come firmare digitalmente un file e come crittografarlo (o cifrarlo). Lo scopo può essere raggiunto attraverso una molteplicità di strumenti, sia
1. COME ISCRIVERSI AL CONCORSO
 1. COME ISCRIVERSI AL CONCORSO 1. Collegarsi da qualsiasi postazione Internet al seguente indirizzo https://uniud.esse3.cineca.it/home.do e cliccare su Login. Inserire username (cognome.nome) e password
1. COME ISCRIVERSI AL CONCORSO 1. Collegarsi da qualsiasi postazione Internet al seguente indirizzo https://uniud.esse3.cineca.it/home.do e cliccare su Login. Inserire username (cognome.nome) e password
Gestione Alunni. Gestione Alunni GESTIONE ALUNNI ALTERNANZA SCUOLA LAVORO. Direzione generale per gli studi, la statistica e i sistemi informativi
 Gestione Alunni Gestione Alunni GESTIONE ALUNNI ALTERNANZA SCUOLA LAVORO GESTIONE ALUNNI ALTERNANZA SCUOLA LAVORO Le funzioni di Alternanza Scuola lavoro sono disponibili sul portale SIDI, area Alunni
Gestione Alunni Gestione Alunni GESTIONE ALUNNI ALTERNANZA SCUOLA LAVORO GESTIONE ALUNNI ALTERNANZA SCUOLA LAVORO Le funzioni di Alternanza Scuola lavoro sono disponibili sul portale SIDI, area Alunni
DOTTORATI DI RICERCA GUIDA ALL ISCRIZIONE ONLINE AL CONCORSO D AMMISSIONE
 DOTTORATI DI RICERCA GUIDA ALL ISCRIZIONE ONLINE AL CONCORSO D AMMISSIONE PROCEDURA PER LA REGISTRAZIONE CANDIDATURA ONLINE. SITO DI RIFERIMENTO REPERIBILE AL LINK: www.univr.it/ammissionedottorati (versione
DOTTORATI DI RICERCA GUIDA ALL ISCRIZIONE ONLINE AL CONCORSO D AMMISSIONE PROCEDURA PER LA REGISTRAZIONE CANDIDATURA ONLINE. SITO DI RIFERIMENTO REPERIBILE AL LINK: www.univr.it/ammissionedottorati (versione
SCRUTINI ELETTRONICI CON IL PROGRAMMA ARGO SCRUTINIO WEB A. S. 2012/13 GUIDA INTEGRAZIONE SCRUTINIO FINALE
 ISTITUTO DI ISTRUZIONE SUPERIORE DA VINCI DE GIORGIO LANCIANO SCRUTINI ELETTRONICI CON IL PROGRAMMA ARGO SCRUTINIO WEB A. S. 2012/13 GUIDA INTEGRAZIONE SCRUTINIO FINALE PREMESSA a. Lo scrutinio avviene
ISTITUTO DI ISTRUZIONE SUPERIORE DA VINCI DE GIORGIO LANCIANO SCRUTINI ELETTRONICI CON IL PROGRAMMA ARGO SCRUTINIO WEB A. S. 2012/13 GUIDA INTEGRAZIONE SCRUTINIO FINALE PREMESSA a. Lo scrutinio avviene
Fattura Elettronica e Piattaforma Certificazione dei Crediti (PCC).
 Piattaforma Certificazione dei Crediti e Fattura Elettronica (Guida per inserimento manuale dati pagamento) 1 Fattura Elettronica e Piattaforma Certificazione dei Crediti (PCC). L introduzione della Fattura
Piattaforma Certificazione dei Crediti e Fattura Elettronica (Guida per inserimento manuale dati pagamento) 1 Fattura Elettronica e Piattaforma Certificazione dei Crediti (PCC). L introduzione della Fattura
I pagamenti telematici con Consolle Avvocato
 con Consolle Avvocato VERSIONE 1.4 PROT: D16-0700 29/12/2016 Azienda certificata dal Prot. D16-0700 29/12/2016 Page 2 of 18 SOMMARIO Indice Sommario... 2 Indice... 2 Elenco delle Figure... 3 1 Introduzione...
con Consolle Avvocato VERSIONE 1.4 PROT: D16-0700 29/12/2016 Azienda certificata dal Prot. D16-0700 29/12/2016 Page 2 of 18 SOMMARIO Indice Sommario... 2 Indice... 2 Elenco delle Figure... 3 1 Introduzione...
Rendicontazione dei percorsi di alternanza scuola lavoro Manuale rendicontazione dei percorsi di alternanza scuola lavoro
 Rendicontazione dei percorsi di alternanza scuola lavoro Manuale rendicontazione dei percorsi di alternanza scuola lavoro Direzione generale per gli studi, la statistica e i sistemi informativi Manuale
Rendicontazione dei percorsi di alternanza scuola lavoro Manuale rendicontazione dei percorsi di alternanza scuola lavoro Direzione generale per gli studi, la statistica e i sistemi informativi Manuale
Portale Acquisti CADF S.p.A. Guida all iscrizione all Elenco Operatori Economici
 Portale Acquisti CADF S.p.A. Guida all iscrizione all Elenco Operatori Economici Registrazione al Portale Acquisti CADF S.p.A. Effettuare l accesso alla pagina web del Portale Acquisti CADF S.p.A. al seguente
Portale Acquisti CADF S.p.A. Guida all iscrizione all Elenco Operatori Economici Registrazione al Portale Acquisti CADF S.p.A. Effettuare l accesso alla pagina web del Portale Acquisti CADF S.p.A. al seguente
MUDE Piemonte. Nuove modalità salvataggio, firma istanza e gestione allegati
 MUDE Piemonte Nuove modalità salvataggio, firma istanza e gestione allegati STATO DELLE VARIAZIONI Versione Paragrafo o Pagina Descrizione della variazione V01 Tutto il documento Versione iniziale del
MUDE Piemonte Nuove modalità salvataggio, firma istanza e gestione allegati STATO DELLE VARIAZIONI Versione Paragrafo o Pagina Descrizione della variazione V01 Tutto il documento Versione iniziale del
Manuale d uso DropSheep 4 imaio Gestione Pixmania-PRO Ver 1.1
 Manuale d uso DropSheep 4 imaio Gestione Pixmania-PRO Ver 1.1 Release NOTE 1.1 Prima Versione del Manuale INDICE 1-INTRODUZIONE... 4 2- GESTIONE DEL CATALOGO PIXMANIA-PRO SU IMAIO... 5 3-Configurazione
Manuale d uso DropSheep 4 imaio Gestione Pixmania-PRO Ver 1.1 Release NOTE 1.1 Prima Versione del Manuale INDICE 1-INTRODUZIONE... 4 2- GESTIONE DEL CATALOGO PIXMANIA-PRO SU IMAIO... 5 3-Configurazione
CardioChek Link Manuale d'uso
 CardioChek Link Manuale d'uso Questo programma software è compatibile con i sistemi operativi Microsoft Windows 7, Vista e XP A. Utilizzo previsto CardioChek Link è il software utilizzato per recuperare
CardioChek Link Manuale d'uso Questo programma software è compatibile con i sistemi operativi Microsoft Windows 7, Vista e XP A. Utilizzo previsto CardioChek Link è il software utilizzato per recuperare
Manuale di istruzioni della maschera per l inserimento, l acquisizione e la trasmissione delle risposte degli allievi
 Manuale di istruzioni della maschera per l inserimento, l acquisizione e la trasmissione delle risposte degli allievi Prova nazionale 2011 12 Data di pubblicazione 15.06.2012 1 SI PREGA DI LEGGERE ATTENTAMENTE
Manuale di istruzioni della maschera per l inserimento, l acquisizione e la trasmissione delle risposte degli allievi Prova nazionale 2011 12 Data di pubblicazione 15.06.2012 1 SI PREGA DI LEGGERE ATTENTAMENTE
******** COME REGISTRARSI AL PORTALE
 Guida Operativa per la registrazione, la manutenzione dei propri dati e per la presentazione della richiesta di iscrizione all'elenco Operatori Economici Le operazioni da svolgere per l'iscrizione agli
Guida Operativa per la registrazione, la manutenzione dei propri dati e per la presentazione della richiesta di iscrizione all'elenco Operatori Economici Le operazioni da svolgere per l'iscrizione agli
ACCESSO ALLA POSTA ELETTRONICA TRAMITE OUTLOOK WEB ACCESS
 ACCESSO ALLA POSTA ELETTRONICA TRAMITE OUTLOOK WEB ACCESS Versione 1.2 9 Luglio 2007 Pagina 1 di 16 SOMMARIO 1. Cos è Outlook Web Access... 3 2. Quando si usa... 3 3. Prerequisiti per l uso di Outlook
ACCESSO ALLA POSTA ELETTRONICA TRAMITE OUTLOOK WEB ACCESS Versione 1.2 9 Luglio 2007 Pagina 1 di 16 SOMMARIO 1. Cos è Outlook Web Access... 3 2. Quando si usa... 3 3. Prerequisiti per l uso di Outlook
RICHIESTA CERTIFICATO DI AGIBILITÀ IMPRESE CHE OCCUPANO LAVORATORI DEL SETTORE DELLO SPETTACOLO
 RICHIESTA CERTIFICATO DI AGIBILITÀ IMPRESE CHE OCCUPANO LAVORATORI DEL SETTORE DELLO SPETTACOLO MANUALE UTENTE Data di consegna 15/05/2015 Versione 1.0 - Pag. 1 1. Introduzione... 3 2. Scopo del documento...
RICHIESTA CERTIFICATO DI AGIBILITÀ IMPRESE CHE OCCUPANO LAVORATORI DEL SETTORE DELLO SPETTACOLO MANUALE UTENTE Data di consegna 15/05/2015 Versione 1.0 - Pag. 1 1. Introduzione... 3 2. Scopo del documento...
GUIDA OPERATIVA SULLA PIATTAFORMA MOODLE INTEGRATA AL REGISTRO ELETTRONICO MASTERCOM
 GUIDA OPERATIVA SULLA PIATTAFORMA MOODLE INTEGRATA AL REGISTRO ELETTRONICO MASTERCOM FASI OPERATIVE Entrare nel registro elettronico, cliccare su consultazione e scegliere la classe. Selezionare Aula virtuale
GUIDA OPERATIVA SULLA PIATTAFORMA MOODLE INTEGRATA AL REGISTRO ELETTRONICO MASTERCOM FASI OPERATIVE Entrare nel registro elettronico, cliccare su consultazione e scegliere la classe. Selezionare Aula virtuale
Utilizzo collegamento remoto
 Utilizzo collegamento remoto Introduzione Il collegamento VPN (virtual private network) consente a PC collegati ad internet ma fisicamente fuori dalla rete interna regionale, di accedere, con le credenziali
Utilizzo collegamento remoto Introduzione Il collegamento VPN (virtual private network) consente a PC collegati ad internet ma fisicamente fuori dalla rete interna regionale, di accedere, con le credenziali
Operazione Trasparenza
 Operazione Trasparenza Acquisizione CV Dirigenti Scolastici Guida di riferimento Guida Operativa del 1 dicembre 2009 Pagina 1 di 13 Indice 1. Introduzione... 3 2. Accesso e utilizzo dell applicazione...
Operazione Trasparenza Acquisizione CV Dirigenti Scolastici Guida di riferimento Guida Operativa del 1 dicembre 2009 Pagina 1 di 13 Indice 1. Introduzione... 3 2. Accesso e utilizzo dell applicazione...
Cinema On Line (COL) Sportello Telematico. Presentazione Domanda di iscrizione all elenco delle imprese cinematografiche. Versione 1.
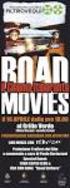 Sportello Telematico Cinema On Line (COL) Presentazione Domanda di iscrizione all elenco delle imprese cinematografiche Versione 1.8 del 09/11/2015 COL 1 INDICE Premessa 3 Assistenza agli utenti 4 Gestione
Sportello Telematico Cinema On Line (COL) Presentazione Domanda di iscrizione all elenco delle imprese cinematografiche Versione 1.8 del 09/11/2015 COL 1 INDICE Premessa 3 Assistenza agli utenti 4 Gestione
Settore Lavoro, Istruzione e Formazione, Politiche Sociali
 Settore Lavoro, Istruzione e Formazione, Politiche Sociali Note operative per la presentazione telematica dei formulari tramite l applicativo GBC del sistema SINTESI Questa guida è uno strumento di supporto
Settore Lavoro, Istruzione e Formazione, Politiche Sociali Note operative per la presentazione telematica dei formulari tramite l applicativo GBC del sistema SINTESI Questa guida è uno strumento di supporto
ALBO PRETORIO WEB MANUALE DI GESTIONE
 ALBO PRETORIO WEB MANUALE DI GESTIONE Demos Data S.r.l. INDICE 1. Accesso all area riservata 2. Inserimento di una nuova pubblicazione con allegati 2.1 Nuova pubblicazione 2.2 Allegare documenti 3. Modifica
ALBO PRETORIO WEB MANUALE DI GESTIONE Demos Data S.r.l. INDICE 1. Accesso all area riservata 2. Inserimento di una nuova pubblicazione con allegati 2.1 Nuova pubblicazione 2.2 Allegare documenti 3. Modifica
FASI DA ESEGUIRE ON-LINE
 FASI DA ESEGUIRE ON-LINE a) registrazione del candidato mediante apposito link presente sul portale della Regione Basilicata e rilascio delle credenziali di accesso necessarie per procedere alla candidatura
FASI DA ESEGUIRE ON-LINE a) registrazione del candidato mediante apposito link presente sul portale della Regione Basilicata e rilascio delle credenziali di accesso necessarie per procedere alla candidatura
ISCRIZIONE ONLINE AL SERVIZIO DI RISTORAZIONE SCOLASTICA
 ISCRIZIONE ONLINE AL SERVIZIO DI RISTORAZIONE SCOLASTICA Nella pagina di login del Planet School Comune di Potenza è necessario inserire le opportune credenziali (USER e PASSWORD). Se si accede per la
ISCRIZIONE ONLINE AL SERVIZIO DI RISTORAZIONE SCOLASTICA Nella pagina di login del Planet School Comune di Potenza è necessario inserire le opportune credenziali (USER e PASSWORD). Se si accede per la
Guida alla compilazione
 Guida alla compilazione Per accedere alla Banca dati formatori occorre collegarsi al sito internet di Capitale Lavoro S.p.A., all indirizzo: http://formatori.capitalelavoro.it. Verrà visualizzata la seguente
Guida alla compilazione Per accedere alla Banca dati formatori occorre collegarsi al sito internet di Capitale Lavoro S.p.A., all indirizzo: http://formatori.capitalelavoro.it. Verrà visualizzata la seguente
Manuale operativo per docenti. Scrutinio 10 e lode. Registro Elettronico Spaggiari Classe Viva
 Manuale operativo per docenti Scrutinio 10 e lode Registro Elettronico Spaggiari Classe Viva 1. Accesso al sistema Per entrare nel registro elettronico, il docente apre il browser di accesso ad Internet
Manuale operativo per docenti Scrutinio 10 e lode Registro Elettronico Spaggiari Classe Viva 1. Accesso al sistema Per entrare nel registro elettronico, il docente apre il browser di accesso ad Internet
Venere TS Certificati (Guida operativa)
 Venere TS Certificati (Guida operativa) 1 ACN2009... 3 1.1 INSTALLAZIONE... 3 1.1.1 Verifiche preliminari... 3 1.1.2 Aggiornamento Venere all ultima versione disponibile... 3 1.1.3 Installazione ACN2009
Venere TS Certificati (Guida operativa) 1 ACN2009... 3 1.1 INSTALLAZIONE... 3 1.1.1 Verifiche preliminari... 3 1.1.2 Aggiornamento Venere all ultima versione disponibile... 3 1.1.3 Installazione ACN2009
Manuale NoiPA. Modifica Dati Personali
 Manuale NoiPA Modifica Dati Personali Versione 2.2 Agosto 2016 Indice 1 Introduzione... 3 2 I Dati personali (dati di profilo) su NoiPA... 3 3 L area Modifica dati personali... 4 3.1 Modifica recapiti...
Manuale NoiPA Modifica Dati Personali Versione 2.2 Agosto 2016 Indice 1 Introduzione... 3 2 I Dati personali (dati di profilo) su NoiPA... 3 3 L area Modifica dati personali... 4 3.1 Modifica recapiti...
Manuale d uso della Posta TBS. Oracle Collaboration Suite
 Manuale d uso della Posta TBS. Oracle Collaboration Suite Indice 1 Introduzione...3 2 Prerequisiti:...3 3 Accesso WEB...3 3.1 Come cambiare la propria password...8 4 Quota spazio su disco del mail server...9
Manuale d uso della Posta TBS. Oracle Collaboration Suite Indice 1 Introduzione...3 2 Prerequisiti:...3 3 Accesso WEB...3 3.1 Come cambiare la propria password...8 4 Quota spazio su disco del mail server...9
TS-CNS. Tessera Sanitaria Carta Nazionale dei Servizi. Manuale di installazione e configurazione Add on per Firefox. Versione del
 TS-CNS Tessera Sanitaria Carta Nazionale dei Servizi Manuale di installazione e configurazione Add on per Firefox Versione 01.00 del 05.09.2014 - Carte Siemens/Athena Per conoscere tutti i servizi della
TS-CNS Tessera Sanitaria Carta Nazionale dei Servizi Manuale di installazione e configurazione Add on per Firefox Versione 01.00 del 05.09.2014 - Carte Siemens/Athena Per conoscere tutti i servizi della
MANUALE UTENTE GUIDA ALL UTILIZZO DEL FORMATIVE -REGIONE MARCHE PROFILO PROFESSIONISTA
 GUIDA ALL UTILIZZO DEL SISTEMA INFORMATIZZATO PER LA GESTIONE DELLE ATTIVITA MANUALE UTENTE Pag 1 di 9 1. HOME PAGE... 3 2. COMANDI GENERALI... 3 3. WEB MAIL... 3 3.1. Nuovo messaggio... 4 4. ANAGRAFICA...
GUIDA ALL UTILIZZO DEL SISTEMA INFORMATIZZATO PER LA GESTIONE DELLE ATTIVITA MANUALE UTENTE Pag 1 di 9 1. HOME PAGE... 3 2. COMANDI GENERALI... 3 3. WEB MAIL... 3 3.1. Nuovo messaggio... 4 4. ANAGRAFICA...
Mod DS A LBT 8563 SOFTWARE DI PROGRAMMAZIONE PER MODULO DI CHIAMATA E CENTRALINO 2VOICE
 Mod. 1083 DS 1083-022A LBT 8563 SOFTWARE DI PROGRAMMAZIONE PER MODULO DI CHIAMATA E CENTRALINO 2VOICE IndICE 1. DESCRIZIONE GENERALE...2 1.1 Requisiti di sistema...2 1.2 Installazione...2 2. PROGRAMMAZIONE
Mod. 1083 DS 1083-022A LBT 8563 SOFTWARE DI PROGRAMMAZIONE PER MODULO DI CHIAMATA E CENTRALINO 2VOICE IndICE 1. DESCRIZIONE GENERALE...2 1.1 Requisiti di sistema...2 1.2 Installazione...2 2. PROGRAMMAZIONE
RICHIESTA DEI VOUCHER FORMATIVI PER I LAVORATORI DELLE IMPRESE ADERENTI A FOR.TE AVVISO 1/16
 RICHIESTA DEI VOUCHER FORMATIVI PER I LAVORATORI DELLE IMPRESE ADERENTI A FOR.TE AVVISO 1/16 Manuale di utilizzo sistema informatico Revisione 1.0 del 09/11/2016 INDICE 1. REGISTRAZIONE E ACCESSO... 1
RICHIESTA DEI VOUCHER FORMATIVI PER I LAVORATORI DELLE IMPRESE ADERENTI A FOR.TE AVVISO 1/16 Manuale di utilizzo sistema informatico Revisione 1.0 del 09/11/2016 INDICE 1. REGISTRAZIONE E ACCESSO... 1
MANUALE D USO ALLA COMPILAZIONE DELLA SCHEDA DIABETOLOGICA
 MANUALE D USO ALLA COMPILAZIONE DELLA SCHEDA DIABETOLOGICA Certificato E possibile che al momento dell accesso compaia la seguente finestra Cliccare su Continuare con il sito Web e proseguire. Inserimento
MANUALE D USO ALLA COMPILAZIONE DELLA SCHEDA DIABETOLOGICA Certificato E possibile che al momento dell accesso compaia la seguente finestra Cliccare su Continuare con il sito Web e proseguire. Inserimento
GUIDA PER LA COMPILAZIONE DELLA DOMANDA ON LINE DI PARTECIPAZIONE AL
 GUIDA PER LA COMPILAZIONE DELLA DOMANDA ON LINE DI PARTECIPAZIONE AL CONCORSO PER L AMMISSIONE AI CORSI DI DOTTORATO DI RICERCA CICLO XXXI A.A. 2015-2016 URRI/MC/as 1 La presente Guida fornisce le indicazioni
GUIDA PER LA COMPILAZIONE DELLA DOMANDA ON LINE DI PARTECIPAZIONE AL CONCORSO PER L AMMISSIONE AI CORSI DI DOTTORATO DI RICERCA CICLO XXXI A.A. 2015-2016 URRI/MC/as 1 La presente Guida fornisce le indicazioni
Guida alla gestione delle domande di Dote Scuola per l A.S per i Comuni
 Guida alla gestione delle domande di Dote Scuola per l A.S. 2016-2017 per i Comuni Questo documento contiene informazioni utili ai funzionari per utilizzare l applicativo web per la gestione delle domande
Guida alla gestione delle domande di Dote Scuola per l A.S. 2016-2017 per i Comuni Questo documento contiene informazioni utili ai funzionari per utilizzare l applicativo web per la gestione delle domande
Manuale Utente F.IT.A.B. MANUALE UTENTE F.IT.A.B. F.IT.A.B. Pagina 1
 MANUALE UTENTE F.IT.A.B. F.IT.A.B. www.fitab.it Pagina 1 Sommario INSERIMENTO NUOVO TESSERATO...3 RICERCA TESSERATO...5 GESTIONE TESSERAMENTO...6 Confermare il tesseramento...9 Rettificare il tesseramento...9
MANUALE UTENTE F.IT.A.B. F.IT.A.B. www.fitab.it Pagina 1 Sommario INSERIMENTO NUOVO TESSERATO...3 RICERCA TESSERATO...5 GESTIONE TESSERAMENTO...6 Confermare il tesseramento...9 Rettificare il tesseramento...9
Manuale Utente CMMG Corso Medici Medicina Generale
 CMMG- Manuale Utente CMMG Aprile 2014 Versione 1.1 Manuale Utente CMMG Corso Medici Medicina Generale CMMG-Manuale Utente.doc Pagina 1 di 14 CMMG- Manuale Utente AGGIORNAMENTI DELLE VERSIONI Versione Data
CMMG- Manuale Utente CMMG Aprile 2014 Versione 1.1 Manuale Utente CMMG Corso Medici Medicina Generale CMMG-Manuale Utente.doc Pagina 1 di 14 CMMG- Manuale Utente AGGIORNAMENTI DELLE VERSIONI Versione Data
TS-CNS. Tessera Sanitaria Carta Nazionale dei Servizi. Manuale di installazione e configurazione. Versione del
 TS-CNS Tessera Sanitaria Carta Nazionale dei Servizi Versione 01.00 del 16.07.2013 - Sistema operativo Mac OS X - Carte Athena Per conoscere tutti i servizi della TS CNS visita il sito: www.regione.sardegna.it/tscns
TS-CNS Tessera Sanitaria Carta Nazionale dei Servizi Versione 01.00 del 16.07.2013 - Sistema operativo Mac OS X - Carte Athena Per conoscere tutti i servizi della TS CNS visita il sito: www.regione.sardegna.it/tscns
Manuale di istruzione per l accesso ai servizi CURIT. per Amministratori di Condominio. a cura di ILSPA
 Manuale di istruzione per l accesso ai servizi CURIT per Amministratori di Condominio a cura di ILSPA Indice Premessa... 3 1. Registrazione sul portale Curit... 4 1.1 Accesso alla pagina dedicata... 4
Manuale di istruzione per l accesso ai servizi CURIT per Amministratori di Condominio a cura di ILSPA Indice Premessa... 3 1. Registrazione sul portale Curit... 4 1.1 Accesso alla pagina dedicata... 4
Sistema On Line di Gestione Richieste Visite Mediche
 Sistema On Line di Gestione Richieste Visite Mediche Cfp Informatica Srl Release 1.0 Via V. Corvino 104-00040 Roma Data Ult. Agg.: Gennaio 2007 Tel. 06 79800339 349 e-mail: assistenza@cfp.it Pag. 1 1 PARINET
Sistema On Line di Gestione Richieste Visite Mediche Cfp Informatica Srl Release 1.0 Via V. Corvino 104-00040 Roma Data Ult. Agg.: Gennaio 2007 Tel. 06 79800339 349 e-mail: assistenza@cfp.it Pag. 1 1 PARINET
Per inviare le vostre fatture via PEC sono necessari tre semplici passaggi.
 MANUALE DOC.PEC VERSIONE BASIC (INVIO FATTURE) COS'E' DOC.PEC doc.pec è un programma che permette di inviare in pochi passi delle mail di Posta Elettronica Certificata PEC, a più utenti contemporaneamente,
MANUALE DOC.PEC VERSIONE BASIC (INVIO FATTURE) COS'E' DOC.PEC doc.pec è un programma che permette di inviare in pochi passi delle mail di Posta Elettronica Certificata PEC, a più utenti contemporaneamente,
Variazioni entro il 20% SIRIO. Variazioni entro il 20% Progetti PON1, PON2 e PON4
 SIRIO Variazioni entro il 20% Progetti PON1, PON2 e PON4 Versione 1.0 del 21/10/2016 1 Sommario Assistenza agli utenti... 3 Accesso allo sportello... 4 Navigazione e logout... 5 Attività di variazioni
SIRIO Variazioni entro il 20% Progetti PON1, PON2 e PON4 Versione 1.0 del 21/10/2016 1 Sommario Assistenza agli utenti... 3 Accesso allo sportello... 4 Navigazione e logout... 5 Attività di variazioni
TRASPORTO INTERMODALE
 CASO D USO: TRASPORTO INTERMODALE Versione del 24 giugno 2016 www.sistri.it SOMMARIO IL TRASPORTO INTERMODALE 3 AZIONI DEL PRODUTTORE - COMPILARE UNA SCHEDA DI MOVIMENTAZIONE PER TRASPORTO INTERMODALE
CASO D USO: TRASPORTO INTERMODALE Versione del 24 giugno 2016 www.sistri.it SOMMARIO IL TRASPORTO INTERMODALE 3 AZIONI DEL PRODUTTORE - COMPILARE UNA SCHEDA DI MOVIMENTAZIONE PER TRASPORTO INTERMODALE
HTH HIP - Healt In Prison Applicazione Mobile per la Gestione Carceri. Manuale Utente
 HTH HIP - Healt In Prison Applicazione Mobile per la Gestione Carceri Manuale Utente Indice e Sommario Requisiti minimi Tablet... 3 Installazione APP su Tablet... 3 Installazione Emulatore e App su PC...
HTH HIP - Healt In Prison Applicazione Mobile per la Gestione Carceri Manuale Utente Indice e Sommario Requisiti minimi Tablet... 3 Installazione APP su Tablet... 3 Installazione Emulatore e App su PC...
Anno Scolastico Manuale per l invio del Questionario per la valutazione di sistema Modalità Off-Line
 Anno Scolastico 2006-07 Manuale per l invio del Questionario per la valutazione di sistema Modalità Off-Line INVALSI Istituto nazionale per la valutazione del sistema educativo di istruzione e di formazione
Anno Scolastico 2006-07 Manuale per l invio del Questionario per la valutazione di sistema Modalità Off-Line INVALSI Istituto nazionale per la valutazione del sistema educativo di istruzione e di formazione
MANUALE ISCRIZIONE E DOMANDA ON-LINE
 MANUALE ISCRIZIONE E DOMANDA ON-LINE SOMMARIO INTRODUZIONE REGISTRAZIONE UTENTI GIA CONOSCIUTI DAL SISTEMA ACCESSO AL SITO PRIMO ACCESSO RICHIESTA ISCRIZIONE AI SERVIZI CONTROLLO STATO DELLA DOMANDA CANCELLAZIONE
MANUALE ISCRIZIONE E DOMANDA ON-LINE SOMMARIO INTRODUZIONE REGISTRAZIONE UTENTI GIA CONOSCIUTI DAL SISTEMA ACCESSO AL SITO PRIMO ACCESSO RICHIESTA ISCRIZIONE AI SERVIZI CONTROLLO STATO DELLA DOMANDA CANCELLAZIONE
Venere ACN2009 Elenco esenti per reddito (Guida operativa)
 Venere ACN2009 Elenco esenti per reddito (Guida operativa) 1 ACN2009... 3 1.1 INSTALLAZIONE... 3 1.1.1 Verifiche preliminari... 3 1.1.2 Aggiornamento Venere all ultima versione disponibile... 3 1.1.3 Installazione
Venere ACN2009 Elenco esenti per reddito (Guida operativa) 1 ACN2009... 3 1.1 INSTALLAZIONE... 3 1.1.1 Verifiche preliminari... 3 1.1.2 Aggiornamento Venere all ultima versione disponibile... 3 1.1.3 Installazione
Registro Lezioni e Diario Docenti
 Registro Lezioni e Diario Docenti Documento redatto da: Centro Servizi Informatici Area Esse3 - Data: 12/04/2016 Versione non definitiva Sommario 1. REGISTRO LEZIONI DOCENTE... 2 1.1. Collegamento al Registro
Registro Lezioni e Diario Docenti Documento redatto da: Centro Servizi Informatici Area Esse3 - Data: 12/04/2016 Versione non definitiva Sommario 1. REGISTRO LEZIONI DOCENTE... 2 1.1. Collegamento al Registro
SCRUTINIO E PAGELLE. Premere sulla voce di menu Scrutinio Testo verbale. Compare la seguente videata. Versione 3.00 Maggio 2016.
 1 SCRUTINIO E PAGELLE Lo scrutinio ha il seguente percorso operativo: Compilazione del modello del verbale di scrutinio che è redatto dalla direzione ed in genere è stato approvato dal collegio docenti,
1 SCRUTINIO E PAGELLE Lo scrutinio ha il seguente percorso operativo: Compilazione del modello del verbale di scrutinio che è redatto dalla direzione ed in genere è stato approvato dal collegio docenti,
REGISTRO DI CLASSE. Indice Del Manuale. 1 - Introduzione al Manuale Operativo. 2 - Come Accedere al Registro di Classe
 REGISTRO DI CLASSE Indice Del Manuale 1 - Introduzione al Manuale Operativo 2 - Come Accedere al Registro di Classe 3 - Come Utilizzare il Registro di Classe 3.1 - Il lavoro del docente della prima ora
REGISTRO DI CLASSE Indice Del Manuale 1 - Introduzione al Manuale Operativo 2 - Come Accedere al Registro di Classe 3 - Come Utilizzare il Registro di Classe 3.1 - Il lavoro del docente della prima ora
FOCUS Chiusura magazzino e stampa inventario
 Sommario I Sommario 1 Stampa inventario di magazzino 1 1.1 Integrità... magazzino 1 1.1.1 Redazione e stampa inventario... 3 1.1.2 Esportazione inventario in formato.xls... 5 1.2 Chiusura... - copia magazzino
Sommario I Sommario 1 Stampa inventario di magazzino 1 1.1 Integrità... magazzino 1 1.1.1 Redazione e stampa inventario... 3 1.1.2 Esportazione inventario in formato.xls... 5 1.2 Chiusura... - copia magazzino
TS-CNS. Tessera Sanitaria Carta Nazionale dei Servizi. Manuale di installazione e configurazione. Versione del
 TS-CNS Tessera Sanitaria Carta Nazionale dei Servizi Versione 01.00 del 16.07.2013 - Sistema Operativo Microsoft Windows 32/64 bit - Carte Athena Per conoscere tutti i servizi della TS CNS visita il sito:
TS-CNS Tessera Sanitaria Carta Nazionale dei Servizi Versione 01.00 del 16.07.2013 - Sistema Operativo Microsoft Windows 32/64 bit - Carte Athena Per conoscere tutti i servizi della TS CNS visita il sito:
Modalità di accesso al sistema informatico e di inserimento delle proposte di negoziazione
 Pagina 1 di 10 Disposizione tecnica di funzionamento n. 01 (ai sensi dell articolo 4 del Testo integrato della Disciplina del mercato elettrico, approvato con decreto del Ministro delle Attività Produttive
Pagina 1 di 10 Disposizione tecnica di funzionamento n. 01 (ai sensi dell articolo 4 del Testo integrato della Disciplina del mercato elettrico, approvato con decreto del Ministro delle Attività Produttive
CTU 4.0
 www.tribunale.varese.it tribunale.varese@giustizia.it CTU 4.0 Procedura informatica per il calcolo del compenso spettante al Consulente Tecnico d Ufficio - Programma integralmente realizzato dalla struttura
www.tribunale.varese.it tribunale.varese@giustizia.it CTU 4.0 Procedura informatica per il calcolo del compenso spettante al Consulente Tecnico d Ufficio - Programma integralmente realizzato dalla struttura
ISTRUZIONE OPERATIVA
 USO DELL E-COMMERCE QSA.net PAG. 1/6 INDICE 1. SCOPO... 1 2. CAMPO DI APPLICAZIONE... 1 3. ISTRUZIONE OPERATIVA... 1 3.1 PREMESSA... 1 3.2 CREARE UN ACCOUNT... 1 3.3 ACQUISTO DI UNA CONFIGURAZIONE DI QSA.NET...
USO DELL E-COMMERCE QSA.net PAG. 1/6 INDICE 1. SCOPO... 1 2. CAMPO DI APPLICAZIONE... 1 3. ISTRUZIONE OPERATIVA... 1 3.1 PREMESSA... 1 3.2 CREARE UN ACCOUNT... 1 3.3 ACQUISTO DI UNA CONFIGURAZIONE DI QSA.NET...
INDICAZIONI PER L ORGANIZZAZIONE DELLE GIORNATE DI SOMMINISTRAZIONE DELLE PROVE RILEVAZIONE NAZIONALE INVALSI
 INDICAZIONI PER L ORGANIZZAZIONE DELLE GIORNATE DI SOMMINISTRAZIONE DELLE PROVE RILEVAZIONE NAZIONALE INVALSI 2013-14 1 A.S. 2013 14 Organizzazione somministrazione prove INVALSI 2013 14 Premessa Le presenti
INDICAZIONI PER L ORGANIZZAZIONE DELLE GIORNATE DI SOMMINISTRAZIONE DELLE PROVE RILEVAZIONE NAZIONALE INVALSI 2013-14 1 A.S. 2013 14 Organizzazione somministrazione prove INVALSI 2013 14 Premessa Le presenti
