SLIDE SHOW Sommario SLIDE SHOW...1
|
|
|
- Antonietta Bosco
- 7 anni fa
- Visualizzazioni
Transcript
1 Pagina 1 Sommario...1 Apertura...3 Inserimento di uno Slide Show sulla pagina...5 Nuovo Slide Show...6 Eliminazione di uno slide show...7 Protezione dall'eliminazione...8 Proprietà di uno Slide Show...9 Copia delle proprietà di uno Slide Show...10 Immagini di uno Slide Show...11 Modifica e cancellazione di immagini...11 Nuove Immagini...12 Tipi di Slide Show disponibili...13 Slide Show...13 Slide Show Tigra...13 ShowCase...13 Jquery...14 SmoothGallery...14 Elastic Image Slideshow...14 Mootools...15 Tendina...15 Gallerie d'immagini...16 Pretty Photo...16 Lightbox...17 Fancybox...18 Menu...19 Menu soffietto Accordion...19 Menu a scorrimento Jcarousel...19 A scorrimento Jcarousel PRO...20 Multimedia - Filmati e suoni...21 Suono...21 Suoni e/o filmati...21 Oggetto Multimediale...22 Flimati Flash Video...23 Finestre e banner...24 Finestra Popup all'apertura della pagina...24 Banner Cookie Law...25 Altro...27 Panorama...27 Anteprima immagine...27 XTOTEM FREESTYLE Revisione 11.01
2 Pagina 2 Effetto lente...27 Testo scorrevole...28 Ricciolo...28 Libro con pagine da sfogliare...29 Visualizzatore di Pagina...30 Visualizza documenti PDF...31
3 Pagina 3 Apertura Cliccare su Gli Slide Show sono una raccolta di programmi open-source reperiti sul WEB per la presentazione di oggetti multimediali. Per la loro complessità l'utilizzo è generalmente riservato a esperti programmatori; XTOTEM ha trasformato le attività di programmazione in una semplice scelta di parametri che chiunque può svolgere. XTOTEM le programma per voi. Data la complessità di queste operazioni è possibile che: Più slide show sulla stessa pagina entrino in conflitto fra loro Il loro comportamento sia diverso da browser a browser Si raccomanda pertanto di provare attentamente le pagine con diversi browser. Nel programma sono definiti Slide Show indifferentemente diversi tipi di presentazioni multimediali. Cliccando su è presentato l'elenco degli Slide Show disponibili. La sezione di destra riporta una descrizione dei vari slide show. I pulsanti descrizioni aprono una finestra con alcuni esempi: posti a destra delle
4 In alcuni casi sono disponibili più esempi, cliccare su su per chiudere gli esempi. Pagina 4 per vederli. Cliccare
5 Pagina 5 Inserimento di uno Slide Show sulla pagina Per poter essere visualizzati sulla pagina gli Slide Show devono essere prima preparati con l'apposito comando. Fa eccezione il visualizzatore di documenti PDF che è sempre disponibile per qualunque documento PDF caricato sul sistema.dopo averlo creato (ad eccezione del visualizzatore PDF) aprire l'editor di PAGINA: Cliccare su PULSANTI E PAGINE sulla pagina da modificare. Posizionare il puntaore del mouse nel punto desiderato e cliccare su, si apre: Scegliere lo Slide Show da inserire e cliccare su OK. Sulla pagina è inserito un comando simile a: {SLS 1 BART POPUP} che, salvo diversa indicazione, non occorre modificare.
6 Pagina 6 Nuovo Slide Show Cliccare su. E' presentato l'elenco degli Slide Show disponibili divisi per Categoria. La finestra principale si presenta così: (continua)
7 Pagina 7 Compilare: Identificativo: Scrivere un nome diverso da quelli elencati sulla destra Descrizione: Indicazione libera (non influenza l'elaborazione) Tipo: Scegliere fra Slide Show Procedere con la modifica descritta qui di seguito Cliccare su in corrispondenza del tipo di slide show per vederne alcuni esempi (per la descrizione vedere il paragrafo precedente). Eliminazione di uno slide show Nella colonna di sinistra cliccare su Compare un messaggio di conferma Cliccare su OK per confermare in corrispondenza dello Slide Show da eliminare
8 Pagina 8 Protezione dall'eliminazione Molti Slide Show possono essere protetti da cancellazioni accidentali. Cliccare su in corrispondenza dello Slide Show da proteggere (o sproteggere) Si apre una finestra nella quele definire, fra le altre cose, l'eventuale protezione Nel menu a tendina comparirà il pulsante agire come descritto qui sopra. invece del classico. Per togliere la protezione
9 Pagina 9 Proprietà di uno Slide Show Cliccare su in corrispondenza dello Slide Show da modificare E' presentata la finestra con le Proprietà dello Slide Show, che cambia in base al tipo di Show Per modificare il tipo di Slide Show premere parametri dello Slide Show. Per aggiungere o modificare la immagini che compongono lo Show cliccare su oppure su paragrafo seguente., occorre rivedere tutti i nella colonna di sinistra. La procedura è descritta nel
10 Pagina 10 Copia delle proprietà di uno Slide Show Questa funzione permette di copiare le proprietà di uno Slide Show un altro. Se i tipi di Show sono diversi, è modificato anche il Tipo. Si possono anche accodare alle attuali immagini quelle dello Show DA copiare. Cliccando su Selezionare nella colonna di sinistra lo Show da copiare Scegliere nella colonna centrale come trattare eventuali immagini che fanno parte dllo Show Scegliere nella colonna di destra dove copiare le proprietà Osservare la parte bassa dello schermo, quindi cliccare su Ok per confermare. Le vecchie Proprietà sono sostituite dalle nuove e non sono più recuperabili. nel menu superiore si presenta: E' sempre consigliabile aprire e salvare lo Show modificato.
11 Pagina 11 Immagini di uno Slide Show NOTA: Tutte le immagini devono essere preventivamente trasferite nel programma come descritto nel capitolo Foto e contributi. Modifica e cancellazione di immagini La maggior parte degli Slide Show usa la seguente procedure. Cliccare su in corrispondenza dello Slide Show da modificare E' presentata la finestra con l'elenco delle immagini e per ognina sono presentati alcuni dati che cambiano in base al tipo di Show (quello illustrato è il più complesso): Modificare i dati: Immagine: scegliere l'immagine da visualizzare Titolo Didascalia Link a pagina del sito: se previsto scegliere la pagina da visualizzare dopo
12 Pagina 12 aver cliccato sull'immagine OPPURE Link a sito esterno: nella forma Apre il link: scegliere se nella stessa finestra o in un'altra finestra del browser Frase o icona per il collegamento: Frase cliccata la quale si ottiene il collegamento Scegliere se usare la frase o un'icona Allineamento dell'icona Selezionare le immagini da rimuovere prestando attenzione alla colonna nella quale metter la spunta, quella rossa elimina anche l'immagine dal sito e non sarà più recuperabile, quella gialla la rimuove solo dallo slide show Al termine premere Ok E' presentata una finestra di conferma Nuove Immagini Cliccare su. Si apre una finestra simile a questa: Selezionare tutte le immagini da aggiungere (tenere premuto il tasto Ctrl e cliccare su tutte le immagini desiderate) e cliccare su, quindi su Ok. Nella finestra successiva effettuare eventuali modifiche e cliccare su Ok.
13 Pagina 13 Tipi di Slide Show disponibili Alcuni Show permettono di inserire un titolo e una didascalia, un Link a pagine del sito o a siti esterni e l'indicazione se aprirli nella stessa finestra o in una nuova finestra (Target). Gli Slide Show attualmente disponibili sono: Slide Show Immagini in movimento. Slide Show Tigra Semplice presentazione di immagini in dissolvenza. Immagini che cambiano automaticamente dopo un tempo stabilito. E' lo Slide Show più semplice che si presta per sostituire animazioni Flash nelle testate. E' possibile inserire più slide show di questo tipo sulla stessa pagina. ShowCase Presentazione di immagini in dissolvenza o scorrimento, manuale o automatica. Ha la possibilità di visualizzare le miniature. Permette l'inserimento di filmati Flash Video. E' uno degli Slide Show più completo, permette infatti diverse visualizzazioni: immagini oppure testo didascalie miniature poste a destra, sinistra, alto o basso miniature diverse dall'immagine didascalie sulle miniature testo al posto delle miniature collegamenti cliccando sull'immagine collegamenti scliccandi su icone nella didascalia
14 Pagina 14 Jquery Immagini che cambiano automaticamente dopo un tempo stabilito, possono avere una didascalia. E' possibile inserire più slide show di questo tipo sulla stessa pagina. SmoothGallery Slide show con numerose possibilità di personalizzazione. Immagini che cambiano automaticamente dopo un tempo stabilito, possono avere una didascalia. Elastic Image Slideshow Accattivante Slide Show con immagini che cambiano in dissolvenza o per scorrimento. Possono contenere due didascalie che compaiono in un secondo tempo. Funzionamento automatico o manuale.
15 Mootools Slide show che permette lo scorrimento delle immagini con zoom. E' possibile inserire più slide show di questo tipo sulla stessa pagina. Tendina Immagini che cambiano automaticamente e che si possono scegliere da un menu a tendina. Immagini che cambiano automaticamente dopo un tempo stabilito, possono avere una didascalia in un menu a tendina che permette la scelta dell'immagine. Pagina 15
16 Gallerie d'immagini Elenco di miniature cliccando le quali si vede l'ingrandimento. Pretty Photo Elenco di miniature cliccando le quali si ingrandisce l'immagine. Spostando il mouse sull'immagine si visualizzano altre miniature cliccabili. Possono avere titolo e una didascalia. E' possibile lo scorrimento automatico. Si possono inserire immagini, animazioni FLASH (.swf) e filmati (.avi). E' possibile inserire più slide show di questo tipo sulla stessa pagina. Pagina 16
17 Pagina 17 Lightbox Elenco di miniature cliccando le quali si ingrandisce l'immagine. Possono avere una didascalia e un collegamento ad una Pagina. E' possibile inserire più slide show di questo tipo sulla stessa pagina.
18 Pagina 18 Fancybox Elenco di miniature cliccando le quali si ingrandisce l'immagine. Sono presentate le miniature cliccando le quali si ottiene l'ingrandimento. Possono avere una didascalia e un collegamento ad una Pagina. E' possibile inserire più slide show di questo tipo sulla stessa pagina.
19 Menu Immagini che possono essere utilizzate come menu. Menu soffietto Accordion Le miniature sono poste una accanto all'altra leggermente sovrapposte, spostando il mouse si scopre la miniatura. Cliccando si va alla pagina collegata. Menu a scorrimento Jcarousel Le miniature sono poste una accanto all'altra (in orizzontale o verticale). Possono scorrere automaticamente. Cliccando sulle miniature si va alla pagina collegata. Pagina 19
20 A scorrimento Jcarousel PRO Immagini poste una a destra dell'altra, cliccando un'immagine si va ad una pagina specifica con maggiori personalizzazioni. Possono scorrere automaticamente. Cliccando sulle miniature si va alla pagina collegata. E' possibile inserire pulsanti per richiamare direttamente l'immagine desiderata. Pagina 20
21 Pagina 21 Multimedia - Filmati e suoni Suono Permette di suonare un brano MP3 oppure WAV. E' possibile inserire fino a 10 brani da eseguire in sequenza. Suoni e/o filmati Permette di inserire fino a 10 fra: suoni MP3, M4A, WAV filmati MP4, M4V, FLV Suoni e filmati possono coesistere (ma non WAV con FLV) con avvio automatico o manuale. Nel caso di suoni è possibile impostare un'immagine. Lo spazio relativo all'immagine e al filmato si può dimensionare, così come alcuni colori.
22 Pagina 22 Oggetto Multimediale Suono, Animazione Flash, Video Flash (esempio YouTube) meglio utilizzare Slide Show specifico -, Video secondo lo standard Quick Time, Video secondo lo standard Windows. I formati video disponibili sono molti, ma non tutti adatti alla visualizzazione su Internet. Non solo, alcuni Browser si rifiutano di visualizzare alcuni tipi di filmati, visibili invece con altri. I filmati di seguito indicati sono stati provati su: Internet Explorer Mozilla Firefox Google Chrome Apple Safari Opera Standard: Macromedia Flash.flv Macromedia Flash Video.flv MPEG4.mpg HTML5 MPEG4.mp4 Apple Quick Time MOV.mov Real Media.rm E' possibile inserire più slide show di questo tipo sulla stessa pagina. Musica Filmato Quick Time
23 Filmato Real Player Pagina 23 Filmato Flash Video Questo Slide Show è previsto per un gran numero di oggetti multimediali. Provarli con vari Browser. Oggetto multimediale: scegliere il contributo da visualizzare. Prima del nome del Contributo è specificato il tipo, che può essere (vedi ultime colonne con sfondo giallo): Suono, Animazione Flash, Video Flash, Video Quick Time, Video Windows Larghezza e Altezza Qualità (valido solo per Animazione Flash e Video Flash) Avvio automatico Riavvolgimento / Ripetizione (non valido per Video Windows) Visualizza i controlli (non valido per Animazione Flash) Stile dei comandi (significativo solo per Video Flash) Flimati Flash Video Visualizzatore specializzato per Filmati Flash Video (.flv) e MP4, anche più filmati in sequenza. E' possibile inserire più slide show di questo tipo sulla stessa pagina.
24 Finestre e banner Finestra Popup all'apertura della pagina E' possibile aprire una finestra sopra quella principale all'apertura di quest'ultima. Cliccando su nel menu a tendina si apre l'editor con cui si può modificare il contenuto della finestra Popup. Pagina 24
25 Pagina 25 Banner Cookie Law E' possibile aprire un banner informativo sopra quella principale all'apertura di quest'ultima. Premendo ACCETTA il banner non sarà più aperto per un anno su quel browser. Per forzare nuovamente l'apertura cancellare il Cooky cookieconsent_dismissed. Cliccando su si modificano i parametri:
26 Cliccando su Pagina 26 si vede il risultato: ATTENZIONE: Per far vedere il risultato il programma cancella automaticamente il Cooky cookieconsent_dismissed e la prossima volta che si entra in XTOTEM o si visualizza il Sito è ripresentato il Banner. Per ovviare a ciò cliccare su ACCETTO.
27 Altro Altri slide show. Panorama Immagine in movimento, con il mouse si può modificare lo scorrimento. E' possibile inserire all'interno dell'immagine dei punti sensibili (HotSpot ) cliccabili che possono richiamare una pagina oppure l'ingrandimento dell'immagine. L'unica immagine si imposta nella finestra delle Proprietà. Anteprima immagine Permette di inserire una serie di immagini che si ingrandiscono quando il puntatore del mouse passa su di esse. Effetto lente Permette di inserire un'immagine e di ottenere un effetto lente. La lente visualizza una porzione dell'immagine in grandezza naturale. Pagina 27
28 Pagina 28 Testo scorrevole Testo che scorre nelle 4 direzioni. Cliccando su nel menu a sinistra si apre l'editor con cui si può modificare il testo e le immagini da visualizzare. NOTA: L'Editor è lo stesso usato per lo Show Visualizzatore di Pagina (vedi dopo) ma il codice {STOP} inserito con la macro Divisione Pagina è considerato testo. Ricciolo Immagine che compare in alto a destra della pagina, può contenere un collegamento.
29 Pagina 29 Libro con pagine da sfogliare Libro che è possibile sfogliare, si possono modificare dimensioni, colori e altri parametri. Il tsto si scrive cliccando su e scrivendo normalmente. Si deve inserire la MACRO Pagina del libro all'inizio di ogni pagina scrivendo eventuale titolo e capitolo. {PAGINA tit:titolo cap:capitolo 1 (scrivere eventuale Titolo della pagina e del Capitolo dopi i due punti) }
30 Pagina 30 Visualizzatore di Pagina Cornice che visualizza una Pagina con testo e immagini che scorre. E' un particolare sistema per visualizzare le novità un pezzo alla volta. Un apposito codice indica dove spezzare la pagina. Cliccando su nel menu a tendina si apre l'editor con cui si può modificare la pagina da visualizzare. Nel punto in cui si vuole fermare la pagina, che scorrerà dopo un tempo prefissato, inserire la macro {STOP}.
31 Pagina 31 Visualizza documenti PDF Questo tipo di Slide Show NON deve essere preventivamente creato, tutti i documenti PDF caricati sul sistema saranno elencati in coda agli altri Slide Show nel menu a tendina richiamato con : La visualizzazione avviene all'interno della pagina, se si vuole una pagina esterna (o piena pagina) effettuare semplicemente un collegamento al file PDF usando i comandi dell'editor. Esempio: {PDF Orario di lavoro_ pdf } Comando 2. Nome del file da visualizzare 3. Larghezza della finestra: modificare in base alle proprie esigenze 4. Altezza della finestra: modificare in base alle proprie esigenze
Slide Show - Pagina 1. Slide Show e Gallerie immagini
 Slide Show - Pagina 1 Slide Show e Gallerie immagini XFACILE / XTOTEM Pagina 2 Slide Show e Gallerie Immagini Premessa Gli Slide Show sono una raccolta di programmi open source reperiti sul WEB per la
Slide Show - Pagina 1 Slide Show e Gallerie immagini XFACILE / XTOTEM Pagina 2 Slide Show e Gallerie Immagini Premessa Gli Slide Show sono una raccolta di programmi open source reperiti sul WEB per la
Lo schermo di XTOTEM FREESTYLE
 Pagina 1 Lo schermo di XTOTEM FREESTYLE Sommario Lo schermo di XTOTEM FREESTYLE...1 Lo schermo...3 Dimensione Barra di sinistra...4 Menu...5 Menu Lite...5 PULSANTI E PAGINE...5 CONTRIBUTI TECNICI...5 FOTO
Pagina 1 Lo schermo di XTOTEM FREESTYLE Sommario Lo schermo di XTOTEM FREESTYLE...1 Lo schermo...3 Dimensione Barra di sinistra...4 Menu...5 Menu Lite...5 PULSANTI E PAGINE...5 CONTRIBUTI TECNICI...5 FOTO
3.4 Inserimento di immagini
 Ripristina per riportare ai valore iniziali la scheda in uso (la finestra di dialogo resta aperta). 3.4 Inserimento di immagini Per inserire un'immagine all'interno del documento: posizionare il cursore
Ripristina per riportare ai valore iniziali la scheda in uso (la finestra di dialogo resta aperta). 3.4 Inserimento di immagini Per inserire un'immagine all'interno del documento: posizionare il cursore
GALLERY. Album immagini
 GALLERY In questo menù del pannello di amministrazione si trovano tutte le funzioni utili alla gestione delle foto, dei video e degli album da inserire all'interno delle pagine con funzione ALBUM IMMAGINI
GALLERY In questo menù del pannello di amministrazione si trovano tutte le funzioni utili alla gestione delle foto, dei video e degli album da inserire all'interno delle pagine con funzione ALBUM IMMAGINI
GESTIRE IL SITO IL PONTE DEI CANAIS
 GESTIRE IL SITO IL PONTE DEI CANAIS Accedere al sito http://www.ilpontedeicanasi.it/sito/wp-login.php Inserire Nome utente e Password Si accede così alla prima pagina del pannello di controllo, chiamata
GESTIRE IL SITO IL PONTE DEI CANAIS Accedere al sito http://www.ilpontedeicanasi.it/sito/wp-login.php Inserire Nome utente e Password Si accede così alla prima pagina del pannello di controllo, chiamata
INCOMUNE.NET 4.0 Powered by Contao CMS Open Source
 INCOMUNE.NET 4.0 Powered by Contao CMS Open Source Sistema di Trattamento dei contenuti - Manuale di Utilizzo IDEA Sistemi S.as. Tecnologie Digitali per la Pubblica Amministrazione Via Burolo, 30 10015
INCOMUNE.NET 4.0 Powered by Contao CMS Open Source Sistema di Trattamento dei contenuti - Manuale di Utilizzo IDEA Sistemi S.as. Tecnologie Digitali per la Pubblica Amministrazione Via Burolo, 30 10015
PRONTUARIO PER LA GESTIONE DEL SITO DELLE CIRCOSCRIZIONI
 PRONTUARIO PER LA GESTIONE DEL SITO DELLE CIRCOSCRIZIONI 1. ENTRARE NEL SISTEMA DI GESTIONE DEL SITO Per accedere al gestionale del sito è necessario fare il login con il nome utente e la password usati
PRONTUARIO PER LA GESTIONE DEL SITO DELLE CIRCOSCRIZIONI 1. ENTRARE NEL SISTEMA DI GESTIONE DEL SITO Per accedere al gestionale del sito è necessario fare il login con il nome utente e la password usati
SCHEDARI Sommario SCHEDARI...1
 Pagina 1 Sommario...1 Quando usare gli Schedari...3 Come usare gli Schedari...3 Apertura...4 1. Creare le pagine...4 2. Creare lo Schedario...4 Modifica di uno Schedario...4 Struttura...4 Struttura per
Pagina 1 Sommario...1 Quando usare gli Schedari...3 Come usare gli Schedari...3 Apertura...4 1. Creare le pagine...4 2. Creare lo Schedario...4 Modifica di uno Schedario...4 Struttura...4 Struttura per
Utilizzo di Windows Movie Maker
 Utilizzo di Windows Movie Maker Creare filmati utilizzando un semplice software Vincenzo Storace Anno 2011 Indice WINDOWS MOVIE MAKER... 3 Il programma 3 Nuovo progetto 4 Produzione della clip 6 La Storyboard
Utilizzo di Windows Movie Maker Creare filmati utilizzando un semplice software Vincenzo Storace Anno 2011 Indice WINDOWS MOVIE MAKER... 3 Il programma 3 Nuovo progetto 4 Produzione della clip 6 La Storyboard
Vedere il Forum. Lettura dei messaggi. Il FORUM si presenta così (naturalmente ogni Forum ha Argomenti differenti): rmatvorlage.
 Gestione del Forum - Pagina 1 Vedere il Forum Il FORUM si presenta così (naturalmente ogni Forum ha Argomenti differenti): rmatvorlage Textfo Lettura dei messaggi in corrispondenza dell'argomento prescelto.
Gestione del Forum - Pagina 1 Vedere il Forum Il FORUM si presenta così (naturalmente ogni Forum ha Argomenti differenti): rmatvorlage Textfo Lettura dei messaggi in corrispondenza dell'argomento prescelto.
Strumenti di Presentazione Microsoft Power Point. CORSO DI INFORMATICA LIVELLO 1 - Lezioni 7-8. Docente Marsili M.
 Strumenti di Presentazione Microsoft Power Point Power Point è un software per la presentazione di contenuti multimediali: Testo Immagini Grafici Video Musica Suoni Animazioni Diapositiva / Slide: pagina
Strumenti di Presentazione Microsoft Power Point Power Point è un software per la presentazione di contenuti multimediali: Testo Immagini Grafici Video Musica Suoni Animazioni Diapositiva / Slide: pagina
Presentazione con PowerPoint
 Presentazione con PowerPoint L applicazione PowerPoint permette di creare documenti da mostrare su diapositive per presentazioni. Sarai facilitato nell utilizzo di PowerPoint perché molti pulsanti e molte
Presentazione con PowerPoint L applicazione PowerPoint permette di creare documenti da mostrare su diapositive per presentazioni. Sarai facilitato nell utilizzo di PowerPoint perché molti pulsanti e molte
Presentazione con PowerPoint
 Presentazione con PowerPoint L applicazione PowerPoint permette di creare documenti da mostrare su diapositive per presentazioni. Sarai facilitato nell utilizzo di PowerPoint perché molti pulsanti e molte
Presentazione con PowerPoint L applicazione PowerPoint permette di creare documenti da mostrare su diapositive per presentazioni. Sarai facilitato nell utilizzo di PowerPoint perché molti pulsanti e molte
Video Scrittura (MS Word) Prima Parte
 Video Scrittura (MS Word) Prima Parte Ripasso/approfondimento: Gestione Cartelle/File Crea una cartella UTE Informatica Base sul Desktop Click destro sul Desktop Posizionarsi su Nuovo Cliccare su Cartella
Video Scrittura (MS Word) Prima Parte Ripasso/approfondimento: Gestione Cartelle/File Crea una cartella UTE Informatica Base sul Desktop Click destro sul Desktop Posizionarsi su Nuovo Cliccare su Cartella
Capitolo 2. Figura 21. Inserimento dati
 Capitolo 2 INSERIMENTO DI DATI In ogni cella del foglio di lavoro è possibile inserire dati che possono essere di tipo testuale o numerico, oppure è possibile inserire formule le quali hanno la caratteristica
Capitolo 2 INSERIMENTO DI DATI In ogni cella del foglio di lavoro è possibile inserire dati che possono essere di tipo testuale o numerico, oppure è possibile inserire formule le quali hanno la caratteristica
VADEMECUM ESSENZIALE PER L.I.M. <<ActiveInspire>>
 VADEMECUM ESSENZIALE PER L.I.M. - Effettuare collegamenti e accendere LIM Se, una volta accesa la LIM non compare la Barra dei menu, aprire Menu principale + Visualizza + Barra dei menu,
VADEMECUM ESSENZIALE PER L.I.M. - Effettuare collegamenti e accendere LIM Se, una volta accesa la LIM non compare la Barra dei menu, aprire Menu principale + Visualizza + Barra dei menu,
Video Scrittura (MS Word) Lezione 3 Formattazione e Stampa documenti
 Video Scrittura (MS Word) Lezione 3 Formattazione e Stampa documenti Formattazione di un documento La formattazione di un documento consente di migliorare l impaginazione del testo e di dare al al documento
Video Scrittura (MS Word) Lezione 3 Formattazione e Stampa documenti Formattazione di un documento La formattazione di un documento consente di migliorare l impaginazione del testo e di dare al al documento
Neosidea Group C.so Re Umberto Torino (TO) Tel Mail. MANUALE D USO. piattaforma CMS ver 2.1
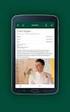 MANUALE D USO piattaforma CMS ver 2.1 1 Sommario Introduzione... 3 Login... 4 Modifiche alle aree del CMS... 5 Titolo... 6 Sottotitolo... 6 Testo... 7 Editor Wysiwyg... 8 Immagine... 9 Link su immagine...
MANUALE D USO piattaforma CMS ver 2.1 1 Sommario Introduzione... 3 Login... 4 Modifiche alle aree del CMS... 5 Titolo... 6 Sottotitolo... 6 Testo... 7 Editor Wysiwyg... 8 Immagine... 9 Link su immagine...
Guida all uso di Crossbook
 Guida all uso di Crossbook Compatibilità Crossbook è un prodotto multipiattaforma; può essere utilizzato sui principali Sistemi Operativi di computer fissi e portatili (Windows, MacOS, Linux) e di strumenti
Guida all uso di Crossbook Compatibilità Crossbook è un prodotto multipiattaforma; può essere utilizzato sui principali Sistemi Operativi di computer fissi e portatili (Windows, MacOS, Linux) e di strumenti
SMARTPHONE Sommario SMARTPHONE...1
 Pagina 1 SMARTPHONE Sommario SMARTPHONE...1 Introduzione...2 1. Definire la dimensione degli schermi alternativi...3 2. Disegnare gli Stili per le varie impaginazioni...4 Definire i menu...4 Definire lo
Pagina 1 SMARTPHONE Sommario SMARTPHONE...1 Introduzione...2 1. Definire la dimensione degli schermi alternativi...3 2. Disegnare gli Stili per le varie impaginazioni...4 Definire i menu...4 Definire lo
PowerPoint: uso del software
 PowerPoint: uso del software Marie-Edith Bissey 5 febbraio 2002 1 Creare una presentazione PowerPoint si trova sotto Start Programmi All avvio, si apre una maschera che permette di scegliere il tipo di
PowerPoint: uso del software Marie-Edith Bissey 5 febbraio 2002 1 Creare una presentazione PowerPoint si trova sotto Start Programmi All avvio, si apre una maschera che permette di scegliere il tipo di
Per iniziare il lavoro: 2. cliccare sul bottone "Importa immagini..." e selezionare nel proprio computer le foto e le immagini da inserire nel
 Photo Story 3 Istruzioni A cura di ProgramsDexstex Tecnology Una volta installato e lanciato Photo Story, apparirà la seguente schermata dove è possibile scegliere se iniziare una nuova sequenza video,
Photo Story 3 Istruzioni A cura di ProgramsDexstex Tecnology Una volta installato e lanciato Photo Story, apparirà la seguente schermata dove è possibile scegliere se iniziare una nuova sequenza video,
MICROSOFT OFFICE POWERPOINT Come creare presentazioni interattive di documenti.
 MICROSOFT OFFICE POWERPOINT 2007 Come creare presentazioni interattive di documenti. Che cos è Microsoft Office Powerpoint? È un software rilasciato dalla Microsoft, parte del pacchetto di Office, che
MICROSOFT OFFICE POWERPOINT 2007 Come creare presentazioni interattive di documenti. Che cos è Microsoft Office Powerpoint? È un software rilasciato dalla Microsoft, parte del pacchetto di Office, che
Guida all'utilizzo della piattaforma e-learning
 Corsi di specializzazione per le attività di sostegno Guida all'utilizzo della piattaforma e-learning Per utilizzare la piattaforma e-learning dei corsi di specializzazione per le attività di sostegno
Corsi di specializzazione per le attività di sostegno Guida all'utilizzo della piattaforma e-learning Per utilizzare la piattaforma e-learning dei corsi di specializzazione per le attività di sostegno
CORSO DI FORMAZIONE DOCENTI DELLE SCUOLE PUBBLICHE A GESTIONE PRIVATA ECDL, LA PATENTE EUROPEA PER L USO DEL COMPUTER GUIDA SINTETICA
 M ECDL ECDL, LA PATENTE EUROPEA PER L USO DEL COMPUTER LA POSTA ELETTRONICA Parte Generale GUIDA SINTETICA 1 - Primi passi Aprire il programma di posta elettronica Outlook Express Aprire la cassetta delle
M ECDL ECDL, LA PATENTE EUROPEA PER L USO DEL COMPUTER LA POSTA ELETTRONICA Parte Generale GUIDA SINTETICA 1 - Primi passi Aprire il programma di posta elettronica Outlook Express Aprire la cassetta delle
2. Inserire il nome del progetto (nella cartella Didapages: verrà creata una sottocartella con il nome del progetto)
 2. Inserire il nome del progetto (nella cartella Didapages: verrà creata una sottocartella con il nome del progetto) 3. scegliere il numero di pagine del libro, inserire il nome del libro, l autore, la
2. Inserire il nome del progetto (nella cartella Didapages: verrà creata una sottocartella con il nome del progetto) 3. scegliere il numero di pagine del libro, inserire il nome del libro, l autore, la
Tutorial. Funzioni di personalizzazione dei software.
 Tutorial Funzioni di personalizzazione dei software www.powerwolf.it 1. Premessa Questo documento riguarda le principali funzioni di personalizzazione (schermata di background, skin, testi visualizzati,
Tutorial Funzioni di personalizzazione dei software www.powerwolf.it 1. Premessa Questo documento riguarda le principali funzioni di personalizzazione (schermata di background, skin, testi visualizzati,
Windows. La prima realizzazione di un ambiente grafico si deve alla Apple (1984) per il suo Macintosh. La gestione dei file conserva la logica del DOS
 Windows La prima realizzazione di un ambiente grafico si deve alla Apple (1984) per il suo Macintosh La gestione dei file conserva la logica del DOS Funzionalità di un S.O. Gestione dei file Gestione dei
Windows La prima realizzazione di un ambiente grafico si deve alla Apple (1984) per il suo Macintosh La gestione dei file conserva la logica del DOS Funzionalità di un S.O. Gestione dei file Gestione dei
Relazioni. Microsoft Access. Relazioni. Relazioni
 Relazioni Microsoft Access Relazioni In Access, le relazioni non sono le relazioni del modello relazionale! Relazioni: legate ai concetti di Join Integrità referenziale Relazioni I tipi di relazione possono
Relazioni Microsoft Access Relazioni In Access, le relazioni non sono le relazioni del modello relazionale! Relazioni: legate ai concetti di Join Integrità referenziale Relazioni I tipi di relazione possono
Requisiti Tecnici del PC. Internet Explorer
 Requisiti Tecnici del PC 1.1 Requisiti client - Internet Explorer*, Mozilla Firefox, Safari**, Chrome**. - MS Word o simili per la visualizzazione di documenti in RTF - Acrobat Reader 7.0 e seguenti per
Requisiti Tecnici del PC 1.1 Requisiti client - Internet Explorer*, Mozilla Firefox, Safari**, Chrome**. - MS Word o simili per la visualizzazione di documenti in RTF - Acrobat Reader 7.0 e seguenti per
MODIFICHE PER IL CORRETTO FUNZIONAMENTO DELLA PIATTAFORMA PROGETTO TRIO
 MODIFICHE PER IL CORRETTO FUNZIONAMENTO DELLA PIATTAFORMA PROGETTO TRIO Premessa Prima di apportare le modifiche riportate sotto, accedere alla piattaforma Progetto Trio con le modalità già note: digitare
MODIFICHE PER IL CORRETTO FUNZIONAMENTO DELLA PIATTAFORMA PROGETTO TRIO Premessa Prima di apportare le modifiche riportate sotto, accedere alla piattaforma Progetto Trio con le modalità già note: digitare
Piccolo tutorial per TimelineJS
 Piccolo tutorial per TimelineJS Sommario Scaricare lo spreadsheet... 1 Modificare il file con i propri contenuti... 1 Lo spreadsheet passo passo... 2 La data... 2 Il corpo della slide... 2 Contenuti multimediali...
Piccolo tutorial per TimelineJS Sommario Scaricare lo spreadsheet... 1 Modificare il file con i propri contenuti... 1 Lo spreadsheet passo passo... 2 La data... 2 Il corpo della slide... 2 Contenuti multimediali...
Cultura Tecnologica di Progetto
 Cultura Tecnologica di Progetto Politecnico di Milano Facoltà di Disegno Industriale - PRESENTAZIONI - A.A. 2003-2004 2004 Power Point: : le presentazioni Una presentazione è un documento multimediale,
Cultura Tecnologica di Progetto Politecnico di Milano Facoltà di Disegno Industriale - PRESENTAZIONI - A.A. 2003-2004 2004 Power Point: : le presentazioni Una presentazione è un documento multimediale,
Guida all uso del sistema gestionale schede online per attività commerciali e turistiche
 Guida all uso del sistema gestionale schede online per attività commerciali e turistiche Versione 1.0 Ultima revisione: 09/11/2012 www.bormio.info Questa guida è di proprietà esclusiva di Bormio.info e
Guida all uso del sistema gestionale schede online per attività commerciali e turistiche Versione 1.0 Ultima revisione: 09/11/2012 www.bormio.info Questa guida è di proprietà esclusiva di Bormio.info e
Requisiti Tecnici del PC
 Requisiti Tecnici del PC 1.1 Requisiti client - Internet Explorer, Mozilla Firefox, Safari, Chrome. - MS Word o simili per la visualizzazione di documenti in RTF - Acrobat Reader 7.0 e seguenti per la
Requisiti Tecnici del PC 1.1 Requisiti client - Internet Explorer, Mozilla Firefox, Safari, Chrome. - MS Word o simili per la visualizzazione di documenti in RTF - Acrobat Reader 7.0 e seguenti per la
Introduzione a PowerPoint
 Introduzione a PowerPoint PowerPoint è una potente applicazione per la creazione di presentazioni, ma per utilizzarla nel modo più efficace è necessario innanzitutto comprenderne gli elementi di base.
Introduzione a PowerPoint PowerPoint è una potente applicazione per la creazione di presentazioni, ma per utilizzarla nel modo più efficace è necessario innanzitutto comprenderne gli elementi di base.
3.6.1 Inserimento. Si apre la finestra di dialogo Inserisci Tabella:
 3.6.1 Inserimento Per decidere dove collocare una tabella è necessario spostare il cursore nella posizione desiderata. Per inserire una tabella esistono diversi modi di procedere: Menù Tabella Inserisci
3.6.1 Inserimento Per decidere dove collocare una tabella è necessario spostare il cursore nella posizione desiderata. Per inserire una tabella esistono diversi modi di procedere: Menù Tabella Inserisci
Come usare Doyouall. Usare il software Doyouall è molto semplice. Questa piccola guida è un aiuto per realizzare velocemente il tuo nuovo sito web.
 Come usare Doyouall Usare il software Doyouall è molto semplice. Questa piccola guida è un aiuto per realizzare velocemente il tuo nuovo sito web. 1. Accedi ai template gratuiti, scegli il template che
Come usare Doyouall Usare il software Doyouall è molto semplice. Questa piccola guida è un aiuto per realizzare velocemente il tuo nuovo sito web. 1. Accedi ai template gratuiti, scegli il template che
SCHEDA PERSONALE ATTENZIONE
 SCHEDA PERSONALE ATTENZIONE Per effettuare le operazioni dettagliate in questa guida OCCORRE AUTENTICARSI AL PORTALE CON LE CREDENZIALI UTILIZZATE PER ACCEDERE A VIS.PER La Scheda personale dell utente
SCHEDA PERSONALE ATTENZIONE Per effettuare le operazioni dettagliate in questa guida OCCORRE AUTENTICARSI AL PORTALE CON LE CREDENZIALI UTILIZZATE PER ACCEDERE A VIS.PER La Scheda personale dell utente
ISTRUZIONE ESSENZIALI PER L UTILIZZO DEL PROGRAMMA ARGO SCRUTINIO WEB
 ISTRUZIONE ESSENZIALI PER L UTILIZZO DEL PROGRAMMA ARGO SCRUTINIO WEB UTILIZZO PER LA NAVIGAZIONE DEL BROWSER MOZILLA FIREFOX E ACCORGIMENTI DI INSTALLAZIONE... 2 ACCESSO AL PROGRAMMA... 3 ACCESSO AL PROGRAMMA
ISTRUZIONE ESSENZIALI PER L UTILIZZO DEL PROGRAMMA ARGO SCRUTINIO WEB UTILIZZO PER LA NAVIGAZIONE DEL BROWSER MOZILLA FIREFOX E ACCORGIMENTI DI INSTALLAZIONE... 2 ACCESSO AL PROGRAMMA... 3 ACCESSO AL PROGRAMMA
ISTRUZIONE ESSENZIALI PER L UTILIZZO DEL PROGRAMMA ARGO SCRUTINIO WEB
 ISTRUZIONE ESSENZIALI PER L UTILIZZO DEL PROGRAMMA ARGO SCRUTINIO WEB UTILIZZO DEL BROWSER MOZILLA FIREFOX PER LA NAVIGAZIONE E ACCORGIMENTI DI INSTALLAZIONE... 2 ACCESSO AL PROGRAMMA... 3 AL PRIMO ACCESSO
ISTRUZIONE ESSENZIALI PER L UTILIZZO DEL PROGRAMMA ARGO SCRUTINIO WEB UTILIZZO DEL BROWSER MOZILLA FIREFOX PER LA NAVIGAZIONE E ACCORGIMENTI DI INSTALLAZIONE... 2 ACCESSO AL PROGRAMMA... 3 AL PRIMO ACCESSO
Figura 1 - Finestra Tabella
 Capitolo IV Oggetti Creare una tabella Creare una tabella per inserire dei dati Per inserire una tabella premere il pulsante Tabella presente nella sezione Tabella della barra Inserisci. Viene visualizzata
Capitolo IV Oggetti Creare una tabella Creare una tabella per inserire dei dati Per inserire una tabella premere il pulsante Tabella presente nella sezione Tabella della barra Inserisci. Viene visualizzata
Cosa sono le maschere
 Prof. Emanuele Papotto Cosa sono le maschere La maschera è un oggetto di database che viene realizzato per mostrare, modificare e immettere i record in modo più chiaro rispetto alla visualizzazione foglio
Prof. Emanuele Papotto Cosa sono le maschere La maschera è un oggetto di database che viene realizzato per mostrare, modificare e immettere i record in modo più chiaro rispetto alla visualizzazione foglio
Operazioni preliminari: creare una cartella in Documenti
 Operazioni preliminari: creare una cartella in Documenti 1. Fare clic in successione su Start (cerchio con il logo Microsoft in basso a sinistra), Documenti. 2. Cliccare su Nuova cartella comparirà una
Operazioni preliminari: creare una cartella in Documenti 1. Fare clic in successione su Start (cerchio con il logo Microsoft in basso a sinistra), Documenti. 2. Cliccare su Nuova cartella comparirà una
Salvare immagini da Internet
 ESERCIZIO N. 1 Per questo primo esercizio non avendo a disposizione delle fotografie salvate sul PC ci procuriamo delle immagini da Internet. Innanzitutto creiamo una cartella dove salvare tutti i files
ESERCIZIO N. 1 Per questo primo esercizio non avendo a disposizione delle fotografie salvate sul PC ci procuriamo delle immagini da Internet. Innanzitutto creiamo una cartella dove salvare tutti i files
Questo materiale è reperibile a questo indirizzo:
 VIDEO EDITING Uso di Windows movie maker Questo materiale è reperibile a questo indirizzo: http://diego72.altervista.org/ Installazione di movie maker Per prima cosa è fondamentale procurarsi il programma
VIDEO EDITING Uso di Windows movie maker Questo materiale è reperibile a questo indirizzo: http://diego72.altervista.org/ Installazione di movie maker Per prima cosa è fondamentale procurarsi il programma
Infor LN [GUIDA INFOR LN] [GUIDA INFOR LN] Baltur S.p.A. Rev /2013. Guida all utilizzo del Gestionale Infor LN per le Agenzie Baltur
![Infor LN [GUIDA INFOR LN] [GUIDA INFOR LN] Baltur S.p.A. Rev /2013. Guida all utilizzo del Gestionale Infor LN per le Agenzie Baltur Infor LN [GUIDA INFOR LN] [GUIDA INFOR LN] Baltur S.p.A. Rev /2013. Guida all utilizzo del Gestionale Infor LN per le Agenzie Baltur](/thumbs/60/44635830.jpg) Infor LN [GUIDA INFOR LN] Baltur S.p.A. Rev. 1.0-10/2013 [GUIDA INFOR LN] Guida all utilizzo del Gestionale Infor LN per le Agenzie Baltur Baltur S.p.A. Informazioni di base 1 Indice Informazioni di base...
Infor LN [GUIDA INFOR LN] Baltur S.p.A. Rev. 1.0-10/2013 [GUIDA INFOR LN] Guida all utilizzo del Gestionale Infor LN per le Agenzie Baltur Baltur S.p.A. Informazioni di base 1 Indice Informazioni di base...
L INTERFACCIA GRAFICA DI EXCEL
 Dopo l avvio del foglio elettronico apparirà un interfaccia grafica nella quale verrà aperta una nuova cartella di lavoro alla quale il PC assegnerà automaticamente il nome provvisorio di Cartel1. La cartella
Dopo l avvio del foglio elettronico apparirà un interfaccia grafica nella quale verrà aperta una nuova cartella di lavoro alla quale il PC assegnerà automaticamente il nome provvisorio di Cartel1. La cartella
Marziana Monfardini 2004-2005 lezioni di word
 1 2 3 4 5 TABUlAZIONI, RIENTRI, ELENCHI...IN BREVE PER IMPOSTARE UNA TABULAZIONE... Posizionarsi nella riga in cui si vuole inserire una tabulazione. Selezionare il tipo di tabulazione desiderato sul pulsante
1 2 3 4 5 TABUlAZIONI, RIENTRI, ELENCHI...IN BREVE PER IMPOSTARE UNA TABULAZIONE... Posizionarsi nella riga in cui si vuole inserire una tabulazione. Selezionare il tipo di tabulazione desiderato sul pulsante
Copiare - Incollare Capolettera Colonne Interruzione di Pagina 9.1 Taglia - Copia - Incolla
 Copiare - Incollare Capolettera Colonne Interruzione di Pagina 9.1 Taglia - Copia - Incolla Word 2000 supporta le usuali tecniche di Windows per copiare e spostare informazioni. È dotato anche della funzione
Copiare - Incollare Capolettera Colonne Interruzione di Pagina 9.1 Taglia - Copia - Incolla Word 2000 supporta le usuali tecniche di Windows per copiare e spostare informazioni. È dotato anche della funzione
PRG OL. Comune di Este. Manuale operativo. Padova 13 luglio 2009
 Comune di Este PRG OL Manuale operativo Padova 13 luglio 2009 1 Introduzione Il servizio PRG OL permette di consultare la normativa del Piano Regolatore e le mappe cartografiche ad esso relative. Per accedere
Comune di Este PRG OL Manuale operativo Padova 13 luglio 2009 1 Introduzione Il servizio PRG OL permette di consultare la normativa del Piano Regolatore e le mappe cartografiche ad esso relative. Per accedere
Catalogo Elettronico Mercedes Benz & Smart Manuale sulla Navigazione
 Catalogo Elettronico Mercedes Benz & Smart Manuale sulla Navigazione Indice Manuale Introduzione Navigazione per VIN (n di telaio) Caratteristiche prodotto Utilizzo carrello ( Lista Spesa ) Funzionalità
Catalogo Elettronico Mercedes Benz & Smart Manuale sulla Navigazione Indice Manuale Introduzione Navigazione per VIN (n di telaio) Caratteristiche prodotto Utilizzo carrello ( Lista Spesa ) Funzionalità
Elaborazione Testi (Word) G. Toraldo, F. Giannino, V. Monetti
 Elaborazione Testi (Word) G. Toraldo, F. Giannino, V. Monetti Aprire un programma di elaborazione testi Come si presenta la finestra di Word Barra del titolo Barra dei menu Chiudere Barre degli strumenti
Elaborazione Testi (Word) G. Toraldo, F. Giannino, V. Monetti Aprire un programma di elaborazione testi Come si presenta la finestra di Word Barra del titolo Barra dei menu Chiudere Barre degli strumenti
Sito web di riferimento: La schermata dove si entra con nome utente e password è la seguente:
 Guida alla NUOVA VERSIONE del QDC GIAS. Sito web di riferimento: http://www.giasonline.it/apot2017 Browser web consigliato: Google Chrome La nuova versione è raggiungibile all'indirizzo: http://www.giasonline.it/apot2017
Guida alla NUOVA VERSIONE del QDC GIAS. Sito web di riferimento: http://www.giasonline.it/apot2017 Browser web consigliato: Google Chrome La nuova versione è raggiungibile all'indirizzo: http://www.giasonline.it/apot2017
Daniela Tondini
 Daniela Tondini dtondini@unite.it Facoltà di Medicina Veterinaria C.L.M in Medicina Veterinaria Università degli Studi di Teramo 1 COS È IL POWER POINT? Si tratta di un software (programma) che consente
Daniela Tondini dtondini@unite.it Facoltà di Medicina Veterinaria C.L.M in Medicina Veterinaria Università degli Studi di Teramo 1 COS È IL POWER POINT? Si tratta di un software (programma) che consente
DMX LIGHTPLAYER Introduzione...2 Libreria DMX...3 Programmazione dei canali...7 Creazione di uno show...11
 DMX LIGHTPLAYER Introduzione...2 Libreria DMX...3 Programmazione dei canali...7 Creazione di uno show...11 Introduzione Il software DMX LightPlayer è semplice da utilizzare. Possibilità di importare un
DMX LIGHTPLAYER Introduzione...2 Libreria DMX...3 Programmazione dei canali...7 Creazione di uno show...11 Introduzione Il software DMX LightPlayer è semplice da utilizzare. Possibilità di importare un
Istruzioni per accedere al caricamento dati del sito web nazionale dei MdL
 Premessa Istruzioni per accedere al caricamento dati del sito web nazionale dei MdL Il sito web nazionale dei MdL comprende spazi di visibiltà in autogestione per tutti i consolati Regionali e Provinciali.
Premessa Istruzioni per accedere al caricamento dati del sito web nazionale dei MdL Il sito web nazionale dei MdL comprende spazi di visibiltà in autogestione per tutti i consolati Regionali e Provinciali.
U.T.E Università della Terza Età
 U.T.E Università della Terza Età Sede di Novate Milanese Corso Informatica Approfondimento FOGLIO ELETTRONICO Docente: Giovanni Pozzi FOGLIO ELETTRONICO MS-Excel E un programma che permette di effettuare:
U.T.E Università della Terza Età Sede di Novate Milanese Corso Informatica Approfondimento FOGLIO ELETTRONICO Docente: Giovanni Pozzi FOGLIO ELETTRONICO MS-Excel E un programma che permette di effettuare:
INFORMAZIONI SU MIMIOSTUDIO
 INFORMAZIONI SU MIMIOSTUDIO Di seguito sono riportate le applicazioni principali di MimioStudio, utilizzate per la creazione e la presentazione di informazioni: Blocco note MimioStudio Strumenti MimioStudio
INFORMAZIONI SU MIMIOSTUDIO Di seguito sono riportate le applicazioni principali di MimioStudio, utilizzate per la creazione e la presentazione di informazioni: Blocco note MimioStudio Strumenti MimioStudio
ISCRIZIONI ON-LINE MANUALE D USO
 COMUNE DI RAVENNA AREA ISTRUZIONE E INFANZIA Servizio Nidi e Scuole dell Infanzia Ufficio Gestione Servizi 0-6 e Iscrizioni ISCRIZIONI ON-LINE MANUALE D USO INDICE REGISTRAZIONE: pag. 1 PER UTENTI GIA
COMUNE DI RAVENNA AREA ISTRUZIONE E INFANZIA Servizio Nidi e Scuole dell Infanzia Ufficio Gestione Servizi 0-6 e Iscrizioni ISCRIZIONI ON-LINE MANUALE D USO INDICE REGISTRAZIONE: pag. 1 PER UTENTI GIA
Manuale Visualizzatore Guida per l utente Rev. 1.8
 Manuale Visualizzatore Guida per l utente Rev. 1.8 MANUALE VISUALIZZATORE.doc 07/02/2007 17.10.00 Pagina 1 di 37 Sommario: Introduzione e prerequisiti...3 Login...4 Disclaimer...6 Cambio Password...8 Ricerca...10
Manuale Visualizzatore Guida per l utente Rev. 1.8 MANUALE VISUALIZZATORE.doc 07/02/2007 17.10.00 Pagina 1 di 37 Sommario: Introduzione e prerequisiti...3 Login...4 Disclaimer...6 Cambio Password...8 Ricerca...10
Come eliminare i cookie
 Come eliminare i cookie Ti sei mai chiesto come fanno i siti Internet a ricordare la tua identità dopo il primo accesso, oppure come fanno i negozi online a conservare gli oggetti che hai inserito nel
Come eliminare i cookie Ti sei mai chiesto come fanno i siti Internet a ricordare la tua identità dopo il primo accesso, oppure come fanno i negozi online a conservare gli oggetti che hai inserito nel
Produzione di un clip video promozionale per un azienda di catering
 Produzione di un clip video promozionale per un azienda di catering Per la creazione del clip si utilizzerà il software Adobe Photoshop. Il video viene creato utilizzando un insieme di immagini statiche,
Produzione di un clip video promozionale per un azienda di catering Per la creazione del clip si utilizzerà il software Adobe Photoshop. Il video viene creato utilizzando un insieme di immagini statiche,
Edilim Realizzare libri multimediali interattivi. Ivana Sacchi
 Edilim Realizzare libri multimediali interattivi EdiLIM Preparare una cartella che conterrà le risorse che utilizzeremo per realizzare il libronell'esempio l'ho chiamata Cappuccetto rosso Inserire nella
Edilim Realizzare libri multimediali interattivi EdiLIM Preparare una cartella che conterrà le risorse che utilizzeremo per realizzare il libronell'esempio l'ho chiamata Cappuccetto rosso Inserire nella
Formazione a Supporto dell Inserimento Lavorativo. Elementi di Word avanzato. Docente Franchini Gloria
 Formazione a Supporto dell Inserimento Lavorativo Elementi di Word avanzato Docente Franchini Gloria Impostare i punti di tabulazione Sul righello sono impostati vari punti di Tabulazione. Esistono cinque
Formazione a Supporto dell Inserimento Lavorativo Elementi di Word avanzato Docente Franchini Gloria Impostare i punti di tabulazione Sul righello sono impostati vari punti di Tabulazione. Esistono cinque
U.T.E FOGLIO ELETTRONICO. Università della Terza Età. Sede di Novate Milanese. Corso Informatica Approfondimento. Docente: Giovanni Pozzi
 U.T.E Università della Terza Età Sede di Novate Milanese Corso Informatica Approfondimento FOGLIO ELETTRONICO Docente: Giovanni Pozzi FOGLIO ELETTRONICO MS-Excel E un programma che permette di effettuare:
U.T.E Università della Terza Età Sede di Novate Milanese Corso Informatica Approfondimento FOGLIO ELETTRONICO Docente: Giovanni Pozzi FOGLIO ELETTRONICO MS-Excel E un programma che permette di effettuare:
Scegli l attività che intendi svolgere e clicca con il tasto sinistro del mouse sull argomento (esempio figura 2)
 Figura 1 Clicca qui con il tasto Una volta scaricati i materiali di studio e averli studiati o almeno letti.! scegli l argomento da trattare, clicca con il tasto sull argomento stesso come descritto nell
Figura 1 Clicca qui con il tasto Una volta scaricati i materiali di studio e averli studiati o almeno letti.! scegli l argomento da trattare, clicca con il tasto sull argomento stesso come descritto nell
INDICE. REGISTRAZIONE: pag. 1. PER UTENTI GIA REGISTRATI CHE HANNO DIMENTICATO USERNAME E PASSWORD pag. 4. INSERIMENTO DOMANDA: pag.
 COMUNE DI RAVENNA INDICE REGISTRAZIONE: pag. 1 PER UTENTI GIA REGISTRATI CHE HANNO DIMENTICATO USERNAME E PASSWORD pag. 4 INSERIMENTO DOMANDA: pag. 9 FASCIA DI PRECEDENZA pag. 13 ELENCO NIDI SCELTI pag.
COMUNE DI RAVENNA INDICE REGISTRAZIONE: pag. 1 PER UTENTI GIA REGISTRATI CHE HANNO DIMENTICATO USERNAME E PASSWORD pag. 4 INSERIMENTO DOMANDA: pag. 9 FASCIA DI PRECEDENZA pag. 13 ELENCO NIDI SCELTI pag.
Microsoft Paint. Questo materiale è reperibile a questo indirizzo:
 Microsoft Paint Questo materiale è reperibile a questo indirizzo: http://diego72.altervista.org/ Microsoft Paint Allternative a Microsoft Paint Per ritoccare immagini esistono svariati programmi sicuramente
Microsoft Paint Questo materiale è reperibile a questo indirizzo: http://diego72.altervista.org/ Microsoft Paint Allternative a Microsoft Paint Per ritoccare immagini esistono svariati programmi sicuramente
Scelta del Browser. Accesso Area Redazione
 Scelta del Browser Si consiglia l utilizzo dei più comuni browser: Internet Explorer Safari Opera Mozilla Firefox Google Chrome Accesso Area Redazione Per poter accedere all area redazione bisogna: 1.
Scelta del Browser Si consiglia l utilizzo dei più comuni browser: Internet Explorer Safari Opera Mozilla Firefox Google Chrome Accesso Area Redazione Per poter accedere all area redazione bisogna: 1.
Operazioni preliminari: creare una cartella in Documenti
 Operazioni preliminari: creare una cartella in Documenti 1. Fare clic in successione su Start (cerchio con il logo Microsoft in basso a sinistra), Documenti. 2. Cliccare su Nuova cartella comparirà una
Operazioni preliminari: creare una cartella in Documenti 1. Fare clic in successione su Start (cerchio con il logo Microsoft in basso a sinistra), Documenti. 2. Cliccare su Nuova cartella comparirà una
Manuale Piattaforma Spending Review
 Manuale Piattaforma Spending Review Sommario Sommario... 1 1. PREMESSA... 3 2. ACCESSO ALLA PIATTAFORMA... 3 3. INSERIMENTO CONTRATTI... 4 Ricerca Fornitore/Voci di Costo... 5 Ricerca CIG... 6 Selezione
Manuale Piattaforma Spending Review Sommario Sommario... 1 1. PREMESSA... 3 2. ACCESSO ALLA PIATTAFORMA... 3 3. INSERIMENTO CONTRATTI... 4 Ricerca Fornitore/Voci di Costo... 5 Ricerca CIG... 6 Selezione
ATTACCAIMM. ATTACCAIMM (Riferimento rapido) Guida di riferimento dei comandi di AutoCAD 2008 > Comandi > A - Comandi > ATTACCAIMM >
 ATTACCAIMM (Riferimento rapido) Guida di riferimento dei comandi di AutoCAD 2008 > Comandi > A - Comandi > ATTACCAIMM > ATTACCAIMM Concetto Procedura Riferimento rapido Attacca una nuova immagine al disegno
ATTACCAIMM (Riferimento rapido) Guida di riferimento dei comandi di AutoCAD 2008 > Comandi > A - Comandi > ATTACCAIMM > ATTACCAIMM Concetto Procedura Riferimento rapido Attacca una nuova immagine al disegno
Calcolare con il computer: Excel. Saro Alioto 1
 Calcolare con il computer: Excel Saro Alioto 1 Excel è un programma che trasforma il vostro computer in un foglio a quadretti. In altri termini con Excel potrete fare calcoli, tabelle, grafici, ecc...
Calcolare con il computer: Excel Saro Alioto 1 Excel è un programma che trasforma il vostro computer in un foglio a quadretti. In altri termini con Excel potrete fare calcoli, tabelle, grafici, ecc...
POWER POINT 2003. Uso del programma, sue applicazioni e strumenti di lavoro.
 Anno accademico 2010-2011 Corso di INFORMATICA Docente del corso: Prof. V. De Feo Argomento di approfondimento: POWER POINT 2003 Uso del programma, sue applicazioni e strumenti di lavoro. Gruppo di lavoro:
Anno accademico 2010-2011 Corso di INFORMATICA Docente del corso: Prof. V. De Feo Argomento di approfondimento: POWER POINT 2003 Uso del programma, sue applicazioni e strumenti di lavoro. Gruppo di lavoro:
intranet.ruparpiemonte.it
 ruparpiemonte Gestione dei presidi socioassistenziali Manuale d'uso intranet.ruparpiemonte.it GESTIONE ON-LINE RILEVAZIONE PRESIDI RESIDENZIALI - Manuale d uso 1. COMUNICAZIONE AVVIO RILEVAZIONE... 2 2.
ruparpiemonte Gestione dei presidi socioassistenziali Manuale d'uso intranet.ruparpiemonte.it GESTIONE ON-LINE RILEVAZIONE PRESIDI RESIDENZIALI - Manuale d uso 1. COMUNICAZIONE AVVIO RILEVAZIONE... 2 2.
ISTRUZIONI PER IL REGISTRO DI CLASSE
 ISTRUZIONI PER IL REGISTRO DI CLASSE Accedere al modulo docenti del portale Argo (dal sito della scuolaregistro elettronicoregistro Docenti) con username e password. I loghi dei due registri, quello di
ISTRUZIONI PER IL REGISTRO DI CLASSE Accedere al modulo docenti del portale Argo (dal sito della scuolaregistro elettronicoregistro Docenti) con username e password. I loghi dei due registri, quello di
MANUALE RICHIESTE VISITE FISCALI
 MANUALE RICHIESTE VISITE FISCALI 2 Sommario 1 REGISTRAZIONE AZIENDA... 3 COMPILAZIONE CAMPI... 5 I Icona BINOCOLO... 5 II Maschera di ricerca/selezione... 7 2 RICHIESTA VISITA FISCALE... 9 2.1 DATI AZIENDA...
MANUALE RICHIESTE VISITE FISCALI 2 Sommario 1 REGISTRAZIONE AZIENDA... 3 COMPILAZIONE CAMPI... 5 I Icona BINOCOLO... 5 II Maschera di ricerca/selezione... 7 2 RICHIESTA VISITA FISCALE... 9 2.1 DATI AZIENDA...
MANUALE DI SINTESI AD USO DEI DOCENTI PER L UTILIZZO DI NUVOLA (SCRUTINIO ELETTRONICO)
 MANUALE DI SINTESI AD USO DEI DOCENTI PER L UTILIZZO DI NUVOLA (SCRUTINIO ELETTRONICO) N.B. PER L UITLIZZO DI NUVOLA SI CONSIGLIA DI UTILIZZARE IL BROWSER GOOGLE CHROME SCARIBALE AL LINK: http://www.google.it/intl/it/chrome/browser/
MANUALE DI SINTESI AD USO DEI DOCENTI PER L UTILIZZO DI NUVOLA (SCRUTINIO ELETTRONICO) N.B. PER L UITLIZZO DI NUVOLA SI CONSIGLIA DI UTILIZZARE IL BROWSER GOOGLE CHROME SCARIBALE AL LINK: http://www.google.it/intl/it/chrome/browser/
Modulo 3 - Elaborazione Testi 3.4 Oggetti
 Università degli Studi dell Aquila Corso ECDL programma START Modulo 3 - Elaborazione Testi 3.4 Oggetti Oggetti: le tabelle Gli oggetti sono entità, diverse da un testo, dotate di un propria identità:
Università degli Studi dell Aquila Corso ECDL programma START Modulo 3 - Elaborazione Testi 3.4 Oggetti Oggetti: le tabelle Gli oggetti sono entità, diverse da un testo, dotate di un propria identità:
Edilim Realizzare libri multimediali interattivi. Ivana Sacchi
 Edilim Realizzare libri multimediali interattivi Configurazione del libro EdiLIM Preparare una cartella che conterrà le risorse che utilizzeremo per realizzare il libronell'esempio l'ho chiamata Cappuccetto
Edilim Realizzare libri multimediali interattivi Configurazione del libro EdiLIM Preparare una cartella che conterrà le risorse che utilizzeremo per realizzare il libronell'esempio l'ho chiamata Cappuccetto
Lena Cota Guido Corso di Informatica - II livello. Esplora Risorse. Lavorare con il file system
 Esplora Risorse Lavorare con il file system 1 Cos è Le informazioni che possono essere elaborate dai computer sono conservate in documenti chiamati file. Esplora Risorse è il programma già installato su
Esplora Risorse Lavorare con il file system 1 Cos è Le informazioni che possono essere elaborate dai computer sono conservate in documenti chiamati file. Esplora Risorse è il programma già installato su
Word Elaborazione di testi
 Fondamenti di informatica Cos è Word? Word è un word processor WYSIWYG (What You See Is What You Get) in grado di soddisfare molte esigenze di word processing e desktop publishing Word Elaborazione di
Fondamenti di informatica Cos è Word? Word è un word processor WYSIWYG (What You See Is What You Get) in grado di soddisfare molte esigenze di word processing e desktop publishing Word Elaborazione di
PowerPoint 2007 CREA UNA PRESENTAZIONE
 PowerPoint 2007 CREA UNA PRESENTAZIONE Crea una nuova presentazione Per avviare la creazione di una nuova presentazione Utilizza la presentazione vuota che si visualizza automaticamente all avvio del programma
PowerPoint 2007 CREA UNA PRESENTAZIONE Crea una nuova presentazione Per avviare la creazione di una nuova presentazione Utilizza la presentazione vuota che si visualizza automaticamente all avvio del programma
Usa lo sfoglialibro sul computer. Usa il libro attivo sul computer
 Usa lo sfoglialibro sul computer Come sfogliare il libro 2 L indice delle pagine 3 L anteprima delle pagine 4 La funzione di ricerca/1 5 La funzione di ricerca/2 6 La funzione Inserisci nota /1 7 La funzione
Usa lo sfoglialibro sul computer Come sfogliare il libro 2 L indice delle pagine 3 L anteprima delle pagine 4 La funzione di ricerca/1 5 La funzione di ricerca/2 6 La funzione Inserisci nota /1 7 La funzione
Utilizzo collegamento remoto
 Utilizzo collegamento remoto Introduzione Il collegamento VPN (virtual private network) consente a PC collegati ad internet ma fisicamente fuori dalla rete interna regionale, di accedere, con le credenziali
Utilizzo collegamento remoto Introduzione Il collegamento VPN (virtual private network) consente a PC collegati ad internet ma fisicamente fuori dalla rete interna regionale, di accedere, con le credenziali
Servizio Conservazione No Problem
 Servizio Conservazione No Problem Guida alla conservazione del Registro di Protocollo Versione 1.0 13 Ottobre 2015 Sommario 1. Accesso all applicazione web... 3 1.1 Autenticazione... 3 2. Conservazione
Servizio Conservazione No Problem Guida alla conservazione del Registro di Protocollo Versione 1.0 13 Ottobre 2015 Sommario 1. Accesso all applicazione web... 3 1.1 Autenticazione... 3 2. Conservazione
Operazioni preliminari: creare una cartella in Documenti
 Operazioni preliminari: creare una cartella in Documenti 1. Fare clic in successione su Start (cerchio con il logo Microsoft in basso a sinistra), Documenti. 2. Cliccare su Nuova cartella comparirà una
Operazioni preliminari: creare una cartella in Documenti 1. Fare clic in successione su Start (cerchio con il logo Microsoft in basso a sinistra), Documenti. 2. Cliccare su Nuova cartella comparirà una
La prima cosa da fare per navigare con Acrobat è ovviamente aprire un file PDF. Normalmente per leggere un file PDF è sufficiente disporre di Acrobat
 La prima cosa da fare per navigare con Acrobat è ovviamente aprire un file PDF. Normalmente per leggere un file PDF è sufficiente disporre di Acrobat Reader ma nel nostro caso utilizzeremo direttamente
La prima cosa da fare per navigare con Acrobat è ovviamente aprire un file PDF. Normalmente per leggere un file PDF è sufficiente disporre di Acrobat Reader ma nel nostro caso utilizzeremo direttamente
Utilizzo delle Maschere in Microsoft Access
 Utilizzo delle Maschere in Microsoft Access Uso delle maschere Permettono di definire delle interfacce grafiche per la gestione dei dati del database Permettono di realizzare delle piccole applicazioni
Utilizzo delle Maschere in Microsoft Access Uso delle maschere Permettono di definire delle interfacce grafiche per la gestione dei dati del database Permettono di realizzare delle piccole applicazioni
Fondamenti di informatica. Word Elaborazione di testi
 Fondamenti di informatica Word Elaborazione di testi INTRODUZIONE Cos è Word? Word è un word processor WYSIWYG (What You See Is What You Get) in grado di soddisfare molte esigenze di word processing e
Fondamenti di informatica Word Elaborazione di testi INTRODUZIONE Cos è Word? Word è un word processor WYSIWYG (What You See Is What You Get) in grado di soddisfare molte esigenze di word processing e
GUIDA ALL UTILIZZO DEL FASCICOLO INPS
 GUIDA ALL UTILIZZO DEL FASCICOLO INPS v1.0 22/03/2013 CGIL Lecce Guida all utilizzo del fascicolo INPS 1 Sommario OPERAZIONI PRELIMINARI... 3 ACCESSO AL SISTEMA... 4 MANDATO DI PATROCINIO... 7 DELEGA INPS...
GUIDA ALL UTILIZZO DEL FASCICOLO INPS v1.0 22/03/2013 CGIL Lecce Guida all utilizzo del fascicolo INPS 1 Sommario OPERAZIONI PRELIMINARI... 3 ACCESSO AL SISTEMA... 4 MANDATO DI PATROCINIO... 7 DELEGA INPS...
Lezione 2. Il desktop LE ICONE
 Lezione 2 Il desktop La prima schermata (immagine) che vedi sul tuo monitor, dopo aver acceso il pc (e dopo il caricamento del sistema operativo) è ildesktop. Questo è il punto di partenza per accedere
Lezione 2 Il desktop La prima schermata (immagine) che vedi sul tuo monitor, dopo aver acceso il pc (e dopo il caricamento del sistema operativo) è ildesktop. Questo è il punto di partenza per accedere
Strumenti di elaborazioni testi
 Consulente del Lavoro A.A 2002/2003 I Semestre Strumenti di elaborazioni testi Microsoft Word Introduzione Gli strumenti di elaborazione testi (videoscrittura) sono programmi che consento di creare, leggere
Consulente del Lavoro A.A 2002/2003 I Semestre Strumenti di elaborazioni testi Microsoft Word Introduzione Gli strumenti di elaborazione testi (videoscrittura) sono programmi che consento di creare, leggere
Video Scrittura (MS Word) Lezione 1 Funzioni di base
 Video Scrittura (MS Word) Lezione 1 Funzioni di base Cos e un programma di Video Scrittura Un programma di Video Scrittura serve per effettuare tutte quelle operazioni che consentono di creare, modificare,
Video Scrittura (MS Word) Lezione 1 Funzioni di base Cos e un programma di Video Scrittura Un programma di Video Scrittura serve per effettuare tutte quelle operazioni che consentono di creare, modificare,
FORMATTAZIONE DEL DOCUMENTO - WORD 2007
 FORMATTAZIONE DEL DOCUMENTO - WORD 2007 Cosa si intende con il termine FORMATTARE: significa cambiare la forma, personalizzare il contenuto, come ad esempio centrare il testo, ingrandirlo, metterlo in
FORMATTAZIONE DEL DOCUMENTO - WORD 2007 Cosa si intende con il termine FORMATTARE: significa cambiare la forma, personalizzare il contenuto, come ad esempio centrare il testo, ingrandirlo, metterlo in
Manuale Stampe Registro elettronico SOGI
 Manuale Stampe Registro elettronico SOGI Visualizza stampa In questa sezione del registro è possibile visualizzare in formato per la stampa tutte le informazioni che contiene il registro elettronico suddivise
Manuale Stampe Registro elettronico SOGI Visualizza stampa In questa sezione del registro è possibile visualizzare in formato per la stampa tutte le informazioni che contiene il registro elettronico suddivise
Il pacchetto Office: WORD
 CONSIGLIO SUPERIORE DELLA MAGISTRATURA UFFICIO DEI REFERENTI PER LA FORMAZIONE DECENTRATA DEL DISTRETTO DI MILANO Il pacchetto Office: WORD Martedì 6-13 novembre 2012 Sala ANMIG Giosiana Radaelli Barra
CONSIGLIO SUPERIORE DELLA MAGISTRATURA UFFICIO DEI REFERENTI PER LA FORMAZIONE DECENTRATA DEL DISTRETTO DI MILANO Il pacchetto Office: WORD Martedì 6-13 novembre 2012 Sala ANMIG Giosiana Radaelli Barra
Immagini in formato.gif
 Immagini in formato.gif Le immagini possono avere diverse estensioni, ad esempio:.jpg,.gif,.png,.bmp,.tiff Per vedere il formato di un'immagine è necessario essere in grado di visualizzare le estensioni
Immagini in formato.gif Le immagini possono avere diverse estensioni, ad esempio:.jpg,.gif,.png,.bmp,.tiff Per vedere il formato di un'immagine è necessario essere in grado di visualizzare le estensioni
L applicativo cartografico Web è ottimizzato per la consultazione tramite il browser MS Internet Explorer 7.
 L applicativo cartografico Web è ottimizzato per la consultazione tramite il browser MS Internet Explorer 7. Dal menù è possibile accedere direttamente alle cartografie relative alle tematiche di acqua,
L applicativo cartografico Web è ottimizzato per la consultazione tramite il browser MS Internet Explorer 7. Dal menù è possibile accedere direttamente alle cartografie relative alle tematiche di acqua,
