CREARE PRESENTAZIONI CON POWERPOINT
|
|
|
- Corrado Festa
- 8 anni fa
- Visualizzazioni
Transcript
1 CREARE PRESENTAZIONI CON POWERPOINT Una presentazione è un documento multimediale, cioè in grado di integrare immagini, testi, video e audio, che si sviluppa attraverso una serie di pagine chiamate diapositive, sia seguendo un percorso sequenziale sia attraverso collegamenti ipertestuali. Le presentazioni sono ormai diventate d'uso comune: sono utilizzate a scopo didattico, informativo, pubblicitario e, sempre più frequentemente, come pagine Web. Si tratta di documenti che, proprio per la possibilità di integrare vari linguaggi, possono essere di forte impatto comunicativo e che, grazie alle moderne applicazioni, sono diventate sempre più facili da realizzare anche per utenti poco esperti. Il programma più diffuso per la creazione di presentazioni è Microsoft PowerPoint, anch'esso parte del pacchetto Office. PowerPoint è dotato di numerose funzionalità che accompagnano l'utente passo dopo passo nelle varie fasi di creazione delle presentazioni, offrendogli la possibilità di scegliere tra numerosi percorsi predefiniti che permettono di realizzare in modo semplice e rapido presentazioni da stampare, visualizzare al computer oppure pubblicare su Internet. In particolare, PowerPoint offre la possibilità di: creare diapositive, stampe o pagine Web; inserire, modificare, eliminare testi, immagini, grafici; inserire sfondi (immagini, combinazioni di colori); inserire elementi multimediali quali suoni e filmati; inserire effetti grafici animati tra una diapositiva e l'altra; utilizzare parti di pagine, quali immagini e oggetti, realizzate con altre applicazioni; impaginare e formattare i vari elementi che costituiscono le diapositive. Prima di iniziare a lavorare con PowerPoint, è opportuno chiarire il significato di alcuni termini comunemente utilizzati in questo ambito di lavoro. PRESENTAZIONE: con il termine presentazione si indica un file che include diapositive, stampati, note del relatore, suoni, effetti di animazioni, opportunamente strutturate e caratterizzate da un determinato formato. Le presentazioni di PowerPoint sono riconoscibili dagli altri file perché sono contraddistinte dall'icona che rappresenta una diapositiva stilizzata e, inoltre, perché hanno come estensione.ppt. DIAPOSITIVE: le diapositive (o SLIDE) possono essere considerate le pagine di una presentazione. In una diapositiva, possono essere inseriti testi, immagini, grafici, o elementi multimediali, quali suoni o filmati. STAMPATO: gli stampati consistono in una stampa di dimensioni ridotte, su supporto cartaceo, delle diapositive. In ogni stampato possono essere incluse una, due, tre o sei diapositive per pagina. NOTE DEL RELATORE:
2 a ogni diapositiva può essere associato un testo che solitamente è stampato su carta e in fase di presentazione è visibile solo dal relatore: si può trattare del testo integrale del discorso, di un promemoria, di una nota o di informazioni aggiuntive. LAYOUT: ogni diapositiva ha una struttura che regola la disposizione degli elementi grafici, degli oggetti e dei testi. Tale struttura prende il nome di layout. TRANSIZIONI: le animazioni grafiche e gli effetti sonori che vengono introdotti durante una presentazione nel passaggio tra una diapositiva e l'altra prendono il nome di transizioni. AVVIARE POWERPOINT Come per le altre applicazioni di Office, per lanciare PowerPoint si può fare clic sul pulsante START e dal sottomenu PROGRAMMI selezionare MICROSOFT POWERPOINT. In alternativa, se è attiva la BARRA DI OFFICE, si può fare clic sul PULSANTE DI POWER- POINT presente su di essa. Se si lavora spesso con questo programma, conviene comunque creare un'icona di collegamento sul desktop. Al primo avvio di PowerPoint viene presentata la seguente finestra:
3 L ambiente di lavoro è suddiviso in tre parti principali: sulla sinistra vengono riportate le diapositive in formato STRUTTURA o MINIATURA, al centro l ambiente di creazione della diapositiva e sulla destra il RIQUADRO DELLE ATTIVITÀ dove è possibile selezionare moltissime opzioni previste dal programma. Questo riquadro permette di rendere disponibili i comandi a seconda dell attività che l utente vuole svolgere. All avvio del programma il riquadro riporta le opzioni generali raggruppate sotto la categoria NUOVA PRESENTA- ZIONE. Le opzioni disponibili consentono di scegliere se creare una NUOVA PRESENTAZIONE (VUOTA, DA MODELLO STRUTTURA, DA CREAZIONE GUIDATA CONTENUTO) oppure aprirne una esistente. Se la presentazione che ci interessa non è presente nell elenco di quelle più recenti, attraverso l opzione ALTRE PRESENTAZIONI, viene visualizzata la FI- NESTRA DI DIALOGO APRI, che consente di scegliere un file da aprire. Nel caso si voglia lavorare con più presentazioni allo stesso tempo, è possibile procedere all'apertura di altri file di PowerPoint selezionando APRI dal MENU FILE. Sarà quindi possibile passare da una diapositiva all'altra selezionandone una dal menu FINESTRA o DALLA BARRA DELLE AP- PLICAZIONI. SALVARE UNA PRESENTAZIONE Dopo aver inserito una o più diapositive, per poterle archiviare e utilizzare in un momento successivo è necessario salvarle. Per compiere questa operazione selezionate FILE dalla BARRA DEI MENU, quindi scegliete il COMANDO SALVA dal MENU A DISCESA. Un altro modo per salvare un presentazione è quello di fare clic sul PULSANTE SALVA presente nella BARRA DEGLI STRUMENTI STANDARD. Come accade anche negli altri applicativi Office, se è la prima volta che si salva un documento comparirà la FINESTRA DI DIALOGO SALVA CON NOME, dove è possibile dare un nome alla propria presentazione e specificare L'UNITÀ e la CARTELLA dove salvarla. Nella finestra SALVA CON NOME individuate, nella casella SALVA IN, la cartella all'interno della quale intendete salvare il file, quindi, nella casella NOME FILE, scrivete il nome che ritenete più idoneo per identificare la vostra presentazione. PowerPoint salva le presentazioni nella cartella in cui l'ultimo documento è stato salvato o aperto.
4 Se una presentazione era stata precedentemente salvata, quando si fa clic sul COMAN- DO SALVA PowerPoint si limita ad aggiornare il file senza visualizzare la finestra di dialogo SALVA CON NOME. Le presentazioni possono essere salvate in formati diversi da quello di PowerPoint 2000, per essere scambiate con utenti di altri programmi. Possono, per esempio, diventare immagini (GIF, JPG, PNG o BMP), o file in formato RICH TEXT FORMAT (RTF), leggibili quindi da Word. Per salvare la presentazione in un altro formato selezionate, dal menu FILE, il comando SALVA CON NOME, poi, nella relativa finestra di dialogo, scegliete il TIPO DI FILE in cui desiderate convertire la presentazione. SALVARE UNA PRESENTAZIONE COME PAGINA WEB Utilizzare Internet per visualizzare le presentazioni è diventata ormai una pratica comune. PowerPoint consente di pubblicare una presentazione in formato HTML utilizzando un semplice comando: la voce SALVA COME PAGINA WEB del MENU FILE. Quando selezionate il comando SALVA COME PAGINA WEB si apre la finestra di dialogo SALVA CON NOME. Digitate un nome per la pagina Web nella CASELLA NOME FILE, quindi scegliete un percorso per la pagina Web nell'elenco delle cartelle. Per modificare il titolo della pagina Web, ossia il testo visualizzato sulla barra del titolo del browser, scegliete il pulsante CAMBIA TI- TOLO, digitate il nuovo titolo nella casella TITOLO PAGINA e fate clic su OK. Se fate clic sul PULSANTE PUBBLICA si aprirà la finestra di dialogo PUBBLICA COME PAGINA WEB, che permette di impostare altre opzioni, per esempio se pubblicare la presentazione completa o soltanto alcune diapositive,
5 attivare o disattivare le note del relatore o specificare il formato del browser per la pagina Web. Il pulsante OPZIONI WEB che si trova nella finestra, inoltre, consente di selezionare altre opzioni di formattazione e visualizzazione della pagina Web, per esempio il colore del testo nei riquadri struttura o il colore di sfondo per tutti i riquadri; dopo aver scelto le opzioni che preferite, fate clic su OK. PowerPoint formatta automaticamente la presentazione in base alle opzioni appropriate per la visualizzazione Web. I titoli contenuti nel riquadro struttura, per esempio, diventano collegamenti ipertestuali che consentono di spostarsi all'interno della presentazione. Tutte le immagini o gli oggetti di disegno inseriti nella presentazione (compresi i file in formato bitmap o le forme disegnate con gli strumenti di disegno) sono automaticamente memorizzati in formato GIF, JPEG, PNG o VECTOR MARKUP LANGUAGE (VML). Anche dopo aver salvato la presentazione come pagina Web, tutti i dati in essa contenuti, tra cui le immagini e altri oggetti, possono essere modificati utilizzando PowerPoint. CHIUDERE UNA PRESENTAZIONE Per chiudere una presentazione aperta è sufficiente fare clic sul COMANDO CHIUDI del MENU FILE o in alternativa utilizzare il comando di chiusura standard (cioè la X) di una finestra di Windows, appena sotto la barra del titolo in alto a destra (e non sulla barra: si faccia attenzione alla differenza tra la chiusura di una presentazione e la chiusura del programma). L ASSISTENTE DI OFFICE In Powerpoint, come in Word, Excel e Access, è presente l'assistente di Office. Se si preme il tasto F1 o si clicca sull'icona dell'assistente, questo ci chiederà quale parola chiave cercare. Una volta inserita la parola chiave all'interno della casella fate clic sul PULSANTE CERCA. L'assistente visualizzerà gli argomenti correlati. Un altro modo per ottenere informazioni in PowerPoint consiste nell' utilizzare la guida rapida. Selezionate dal menu? la guida rapida. Il puntatore del mouse assumerà la forma di un punto di domanda. Fate clic sul comando o sul testo per ottenerne le informazioni a esso correlate. CHIUDERE POWERPOINT Terminata la sessione di lavoro, è possibile uscire dal programma attraverso il comando ESCI del menu FILE. È possibile utilizzare anche il comando di chiusura standard per un'applicazione di Windows, ovvero la X presente sulla barra del titolo in alto a destra. Uscendo da PowerPoint si provoca la chiusura automatica di tutte le presentazioni a- perte. Quando si cerca di chiudere una presentazione alla quale erano state apportate delle modifiche non ancora salvate, PowerPoint visualizza un messaggio con il quale richiede se si vogliono salvare i cambiamenti effettuati.
6 MODALITÀ DI VISUALIZZAZIONE Nel realizzare una presentazione si rende necessario passare a diverse modalità di visualizzazione. È possibile infatti dover visualizzare una singola diapositiva per crearla o modificarla, oppure visualizzare la sequenza delle diapositive e la struttura per gestire le transizioni o l'ordine delle diapositive stesse, o ancora la pagina note per aggiungere riferimenti utili al relatore, o eseguire la proiezione a video per vedere la presentazione delle diapositive. Per scegliere il tipo visualizzazione che si desidera occorre selezionarla dal menu VISUALIZZA, oppure, più velocemente, utilizzare i PULSANTI DI COMANDO presenti a fianco della barra di scorrimento orizzontale, in basso a sinistra nella finestra del programma. Le tipologie di visualizzazione sono le seguenti: 1. VISUALIZZAZIONE NORMALE La Visualizzazione normale si compone di una finestra di lavoro suddivisa in tre riquadri. Il riquadro STRUTTURA/SEQUENZA DIAPOSITIVE, nel pannello di sinistra della finestra, visualizza il testo dell'intero file aperto, cioè di tutta la presentazione e, oltre a of-
7 frire uno schema generale del lavoro, consente di intervenire in modo semplice per modificare i contenuti delle diapositive. Il riquadro DIAPOSITIVA, che occupa l'area centrale della finestra, visualizza il testo e le immagini grafiche della diapositiva attiva, cioè della pagina aperta. Il riquadro NOTE, che si trova sotto il riquadro diapositiva, visualizza eventuali note incluse nelle diapositive.
8 2. SEQUENZA DIAPOSITIVE
9 3. PAGINA NOTE 4. PRESENTAZIONE
10 Nei PULSANTI DI COMANDO non è presente la modalità PAGINA NOTE. A seconda delle modalità di visualizzazione adottate l'area di lavoro e le barre dei menu a scelta rapida possono cambiare. Quando si inserisce una nuova diapositiva o se ne vuole modificare una è opportuno adottare la VISUALIZZAZIONE NORMALE. Per fare questo è sufficiente selezionare il comando VISUALIZZAZIONE NORMALE dal menu VISUALIZZA o fare clic sul primo PULSAN- TE DI MODALITÀ VISUALIZZAZIONE. La barra di scorrimento verticale a lato della finestra permette di sfogliare le diapositive della presentazione. Quando si trascina la barra con il mouse, appaiono il numero e il titolo della diapositiva che sarà visualizzata: rilasciando il tasto del mouse, si accede alla diapositiva. Nell'angolo in basso a destra della finestra si trovano i pulsanti che permettono di scorrere le diapositive velocemente: il pulsante superiore per tornare alla diapositiva precedente, quello inferiore per passare alla successiva. Per spostarsi all'interno della presentazione si può anche usare la tastiera: il tasto HOME va alla prima diapositiva, il tasto FINE va all'ultima, mentre i tasti PAGINA SU e PAGINA GIÙ permettono di spostarsi rispettivamente alla diapositiva precedente e a quella successiva. Nella barra situata sul lato inferiore della finestra (barra di stato), infine, si trovano informazioni relative alla presentazione, per esempio il numero di diapositiva che si sta visualizzando e il modello di presentazione. Per modificare i testi, cambiare la struttura dei titoli o variare l'ordine delle diapositive può essere opportuno utilizzare il RIQUADRO STRUTTURA. Per avere una visione d'insieme della presentazione con le singole diapositive "in miniatura", è opportuno selezionare la visualizzazione SEQUENZA DIAPOSITIVE. Nella visualizzazione SEQUENZA DIA- POSITIVE è possibile spostare, copiare o cancellare delle diapositive, come si vedrà in seguito. Con la visualizzazione PAGINA NOTE avremo la possibilità di gestire delle note insieme alle diapositive. Queste potranno essere stampate o visualizzate dal relatore durante la presentazione. La visualizzazione PRESENTAZIONE, infine, consiste in un'anteprima, come meglio si vedrà in seguito, della presentazione al pubblico, con eventuali effetti speciali. MODIFICARE LA BARRA DEGLI STRUMENTI Le BARRE DEGLI STRUMENTI sono personalizzabili anche in PowerPoint, selezionando il comando BARRE DEGLI STRUMENTI del menu VISUALIZZA. Sarà così possibile scegliere le barre che si vorranno utilizzare o personalizzare quelle esistenti selezionando la voce PERSONALIZZA. Si dovrà in quest'ultimo caso scegliere i comandi desiderati e trascinarli all'interno della barra che si vuole personalizzare. È anche possibile cliccare sulla freccia rivolta verso il basso, alla fine dei pulsanti già presenti sulla barra, e scegliere AGGIUN- GI o RIMUOVI PULSANTI.
STRUMENTI DI PRESENTAZIONE MODULO 6
 STRUMENTI DI PRESENTAZIONE MODULO 6 2012 A COSA SERVE POWER POINT? IL PROGRAMMA NASCE PER LA CREAZIONE DI PRESENTAZIONI BASATE SU DIAPOSITIVE (O LUCIDI) O MEGLIO PER PRESENTARE INFORMAZIONI IN MODO EFFICACE
STRUMENTI DI PRESENTAZIONE MODULO 6 2012 A COSA SERVE POWER POINT? IL PROGRAMMA NASCE PER LA CREAZIONE DI PRESENTAZIONI BASATE SU DIAPOSITIVE (O LUCIDI) O MEGLIO PER PRESENTARE INFORMAZIONI IN MODO EFFICACE
Introduzione. Strumenti di Presentazione Power Point. Risultato finale. Slide. Power Point. Primi Passi 1
 Introduzione Strumenti di Presentazione Power Point Prof. Francesco Procida procida.francesco@virgilio.it Con il termine STRUMENTI DI PRESENTAZIONE, si indicano programmi in grado di preparare presentazioni
Introduzione Strumenti di Presentazione Power Point Prof. Francesco Procida procida.francesco@virgilio.it Con il termine STRUMENTI DI PRESENTAZIONE, si indicano programmi in grado di preparare presentazioni
. A primi passi con microsoft a.ccepss SommarIo: i S 1. aprire e chiudere microsoft access Start (o avvio) l i b tutti i pro- grammi
 Capitolo Terzo Primi passi con Microsoft Access Sommario: 1. Aprire e chiudere Microsoft Access. - 2. Aprire un database esistente. - 3. La barra multifunzione di Microsoft Access 2007. - 4. Creare e salvare
Capitolo Terzo Primi passi con Microsoft Access Sommario: 1. Aprire e chiudere Microsoft Access. - 2. Aprire un database esistente. - 3. La barra multifunzione di Microsoft Access 2007. - 4. Creare e salvare
POWERPOINT è un programma del pacchetto Office con il quale si possono facilmente creare delle presentazioni efficaci ed accattivanti.
 1 POWERPOINT è un programma del pacchetto Office con il quale si possono facilmente creare delle presentazioni efficaci ed accattivanti. Le presentazioni sono composte da varie pagine chiamate diapositive
1 POWERPOINT è un programma del pacchetto Office con il quale si possono facilmente creare delle presentazioni efficaci ed accattivanti. Le presentazioni sono composte da varie pagine chiamate diapositive
Microsoft PowerPoint
 Microsoft introduzione a E' un programma che si utilizza per creare presentazioni grafiche con estrema semplicità e rapidità. Si possono realizzare presentazioni aziendali diapositive per riunioni di marketing
Microsoft introduzione a E' un programma che si utilizza per creare presentazioni grafiche con estrema semplicità e rapidità. Si possono realizzare presentazioni aziendali diapositive per riunioni di marketing
Come costruire una presentazione. PowerPoint 1. ! PowerPoint permette la realizzazione di presentazioni video ipertestuali, animate e multimediali
 PowerPoint Come costruire una presentazione PowerPoint 1 Introduzione! PowerPoint è uno degli strumenti presenti nella suite Office di Microsoft! PowerPoint permette la realizzazione di presentazioni video
PowerPoint Come costruire una presentazione PowerPoint 1 Introduzione! PowerPoint è uno degli strumenti presenti nella suite Office di Microsoft! PowerPoint permette la realizzazione di presentazioni video
DOCUMENTO ESERCITAZIONE ONENOTE. Utilizzare Microsoft Offi ce OneNote 2003: esercitazione rapida
 Utilizzare Microsoft Offi ce OneNote 2003: esercitazione rapida MICROSOFT OFFICE ONENOTE 2003 AUMENTA LA PRODUTTIVITÀ CONSENTENDO AGLI UTENTI L ACQUISIZIONE COMPLETA, L ORGANIZZAZIONE EFFICIENTE E IL RIUTILIZZO
Utilizzare Microsoft Offi ce OneNote 2003: esercitazione rapida MICROSOFT OFFICE ONENOTE 2003 AUMENTA LA PRODUTTIVITÀ CONSENTENDO AGLI UTENTI L ACQUISIZIONE COMPLETA, L ORGANIZZAZIONE EFFICIENTE E IL RIUTILIZZO
Lezione 1: Introduzione Struttura e aspetto di PowerPoint Sviluppare una presentazione. Patente Europea di Informatica ECDL Modulo 6
 Patente Europea di Informatica ECDL Modulo 6 Lezione 1: Introduzione Struttura e aspetto di PowerPoint Sviluppare una presentazione Anno 2009/2010 Syllabus 5.0 Microsoft PowerPoint è un software progettato
Patente Europea di Informatica ECDL Modulo 6 Lezione 1: Introduzione Struttura e aspetto di PowerPoint Sviluppare una presentazione Anno 2009/2010 Syllabus 5.0 Microsoft PowerPoint è un software progettato
Office 2007 Lezione 02. Le operazioni più
 Le operazioni più comuni Le operazioni più comuni Personalizzare l interfaccia Creare un nuovo file Ieri ci siamo occupati di descrivere l interfaccia del nuovo Office, ma non abbiamo ancora spiegato come
Le operazioni più comuni Le operazioni più comuni Personalizzare l interfaccia Creare un nuovo file Ieri ci siamo occupati di descrivere l interfaccia del nuovo Office, ma non abbiamo ancora spiegato come
APPUNTI POWER POINT (album foto)
 APPUNTI POWER POINT (album foto) Sommario Informazioni generali sulla creazione di un album di foto... 2 Aggiungere un'immagine da un file o da un disco... 2 Aggiungere una didascalia... 2 Modificare l'aspetto
APPUNTI POWER POINT (album foto) Sommario Informazioni generali sulla creazione di un album di foto... 2 Aggiungere un'immagine da un file o da un disco... 2 Aggiungere una didascalia... 2 Modificare l'aspetto
Lavorare con PowerPoint
 14 Lavorare con PowerPoint In questo spazio iniziamo a parlare di un programma utile per le presentazioni. PowerPoint è sicuramente un programma molto noto ai comunicatori e a quanti hanno bisogno di presentare
14 Lavorare con PowerPoint In questo spazio iniziamo a parlare di un programma utile per le presentazioni. PowerPoint è sicuramente un programma molto noto ai comunicatori e a quanti hanno bisogno di presentare
4. Fondamenti per la produttività informatica
 Pagina 36 di 47 4. Fondamenti per la produttività informatica In questo modulo saranno compiuti i primi passi con i software applicativi più diffusi (elaboratore testi, elaboratore presentazioni ed elaboratore
Pagina 36 di 47 4. Fondamenti per la produttività informatica In questo modulo saranno compiuti i primi passi con i software applicativi più diffusi (elaboratore testi, elaboratore presentazioni ed elaboratore
Realizzare una presentazione con PowerPoint
 Realizzare una presentazione con PowerPoint Indice Interfaccia di PowerPoint... 1 Avvio di PowerPoint e creazione di una nuova presentazione... 2 Inserimento di titoli e immagini... 4 Inserimento di altre
Realizzare una presentazione con PowerPoint Indice Interfaccia di PowerPoint... 1 Avvio di PowerPoint e creazione di una nuova presentazione... 2 Inserimento di titoli e immagini... 4 Inserimento di altre
Modulo 3 - Elaborazione Testi 3.1 Utilizzo applicazione
 Università degli Studi dell Aquila Corso ECDL programma START Modulo 3 - Elaborazione Testi 3.1 Utilizzo applicazione Maria Maddalena Fornari Aprire il programma Per creare un nuovo documento oppure per
Università degli Studi dell Aquila Corso ECDL programma START Modulo 3 - Elaborazione Testi 3.1 Utilizzo applicazione Maria Maddalena Fornari Aprire il programma Per creare un nuovo documento oppure per
Istituto Alberghiero De Filippi Laboratorio di informatica Corso ECDL MODULO 6 ECDL. Strumenti di presentazione Microsoft PowerPoint ECDL
 Istituto Alberghiero De Filippi Laboratorio di informatica Corso ECDL MODULO 6 ECDL Strumenti di presentazione Microsoft PowerPoint ECDL Gli strumenti di presentazione servono a creare presentazioni informatiche
Istituto Alberghiero De Filippi Laboratorio di informatica Corso ECDL MODULO 6 ECDL Strumenti di presentazione Microsoft PowerPoint ECDL Gli strumenti di presentazione servono a creare presentazioni informatiche
Modulo 6 Strumenti di presentazione
 Modulo 6 Strumenti di presentazione Gli strumenti di presentazione permettono di realizzare documenti ipertestuali composti da oggetti provenienti da media diversi, quali: testo, immagini, video digitali,
Modulo 6 Strumenti di presentazione Gli strumenti di presentazione permettono di realizzare documenti ipertestuali composti da oggetti provenienti da media diversi, quali: testo, immagini, video digitali,
Introduzione a Word. Prima di iniziare. Competenze che saranno acquisite. Requisiti. Tempo stimato per il completamento:
 Introduzione a Word Word è una potente applicazione di elaborazione testi e layout, ma per utilizzarla nel modo più efficace è necessario comprenderne gli elementi di base. Questa esercitazione illustra
Introduzione a Word Word è una potente applicazione di elaborazione testi e layout, ma per utilizzarla nel modo più efficace è necessario comprenderne gli elementi di base. Questa esercitazione illustra
Word per iniziare: aprire il programma
 Word Lezione 1 Word per iniziare: aprire il programma Per creare un nuovo documento oppure per lavorare su uno già esistente occorre avviare il programma di gestione testi. In ambiente Windows, esistono
Word Lezione 1 Word per iniziare: aprire il programma Per creare un nuovo documento oppure per lavorare su uno già esistente occorre avviare il programma di gestione testi. In ambiente Windows, esistono
INTRODUZIONE A WINDOWS
 INTRODUZIONE A WINDOWS Introduzione a Windows Il Desktop Desktop, icone e finestre Il desktop è una scrivania virtuale in cui si trovano: Icone: piccole immagini su cui cliccare per eseguire comandi o
INTRODUZIONE A WINDOWS Introduzione a Windows Il Desktop Desktop, icone e finestre Il desktop è una scrivania virtuale in cui si trovano: Icone: piccole immagini su cui cliccare per eseguire comandi o
3.5.1.1 Aprire, preparare un documento da utilizzare come documento principale per una stampa unione.
 Elaborazione testi 133 3.5 Stampa unione 3.5.1 Preparazione 3.5.1.1 Aprire, preparare un documento da utilizzare come documento principale per una stampa unione. Abbiamo visto, parlando della gestione
Elaborazione testi 133 3.5 Stampa unione 3.5.1 Preparazione 3.5.1.1 Aprire, preparare un documento da utilizzare come documento principale per una stampa unione. Abbiamo visto, parlando della gestione
DISPENSA PER MICROSOFT WORD 2010
 DISPENSA PER MICROSOFT WORD 2010 Esistono molte versioni di Microsoft Word, dalle più vecchie ( Word 97, Word 2000, Word 2003 e infine Word 2010 ). Creazione di documenti Avvio di Word 1. Fare clic sul
DISPENSA PER MICROSOFT WORD 2010 Esistono molte versioni di Microsoft Word, dalle più vecchie ( Word 97, Word 2000, Word 2003 e infine Word 2010 ). Creazione di documenti Avvio di Word 1. Fare clic sul
Alla scoperta della nuova interfaccia di Office 2010
 Alla scoperta della nuova interfaccia di Office 2010 Una delle novità più eclatanti della versione 2007 era la nuova interfaccia con la barra multifunzione. Office 2010 mantiene questa filosofia di interfaccia
Alla scoperta della nuova interfaccia di Office 2010 Una delle novità più eclatanti della versione 2007 era la nuova interfaccia con la barra multifunzione. Office 2010 mantiene questa filosofia di interfaccia
CREARE PRESENTAZIONI CON POWERPOINT
 CREARE PRESENTAZIONI CON POWERPOINT Creare presentazioni per proiettare album fotografici su PC, presentare tesi di laurea, o esporre prodotti e servizi. Tutto questo lo puoi fare usando un programma di
CREARE PRESENTAZIONI CON POWERPOINT Creare presentazioni per proiettare album fotografici su PC, presentare tesi di laurea, o esporre prodotti e servizi. Tutto questo lo puoi fare usando un programma di
Guida all uso di Java Diagrammi ER
 Guida all uso di Java Diagrammi ER Ver. 1.1 Alessandro Ballini 16/5/2004 Questa guida ha lo scopo di mostrare gli aspetti fondamentali dell utilizzo dell applicazione Java Diagrammi ER. Inizieremo con
Guida all uso di Java Diagrammi ER Ver. 1.1 Alessandro Ballini 16/5/2004 Questa guida ha lo scopo di mostrare gli aspetti fondamentali dell utilizzo dell applicazione Java Diagrammi ER. Inizieremo con
2.2.2.1 Identificare le diverse parti di una finestra: barra del titolo, barra dei menu, barra degli strumenti, barra di stato, barra di scorrimento.
 Uso del computer e gestione dei file 57 2.2.2.1 Identificare le diverse parti di una finestra: barra del titolo, barra dei menu, barra degli strumenti, barra di stato, barra di scorrimento. All interno
Uso del computer e gestione dei file 57 2.2.2.1 Identificare le diverse parti di una finestra: barra del titolo, barra dei menu, barra degli strumenti, barra di stato, barra di scorrimento. All interno
Flow!Works Manuale d uso
 Flow!Works Manuale d uso Questa guida ti sarà utile per comprendere le informazioni e le diverse funzioni del software, in modo da permetterti un corretto utilizzo nella più completa autonomia. Smartmedia
Flow!Works Manuale d uso Questa guida ti sarà utile per comprendere le informazioni e le diverse funzioni del software, in modo da permetterti un corretto utilizzo nella più completa autonomia. Smartmedia
IL SISTEMA OPERATIVO
 IL SISTEMA OPERATIVO Windows è il programma che coordina l'utilizzo di tutte le componenti hardware che costituiscono il computer (ad esempio la tastiera e il mouse) e che consente di utilizzare applicazioni
IL SISTEMA OPERATIVO Windows è il programma che coordina l'utilizzo di tutte le componenti hardware che costituiscono il computer (ad esempio la tastiera e il mouse) e che consente di utilizzare applicazioni
PowerPoint 2007 Le funzioni
 PowerPoint 2007 Le funzioni Introduzione Cos è un ipertesto L' ipertesto è un testo organizzato in link, o collegamenti ad altre parti del testo e/o altri testi, in modo da consentire all utente di scegliere
PowerPoint 2007 Le funzioni Introduzione Cos è un ipertesto L' ipertesto è un testo organizzato in link, o collegamenti ad altre parti del testo e/o altri testi, in modo da consentire all utente di scegliere
Le principali novità di PowerPoint XP
 Le principali novità di PowerPoint XP di Gemma Francone supporto tecnico di Mario Rinina Quest applicazione contenuta nel pacchetto applicativo Office XP è stata creata per la realizzazione di file che
Le principali novità di PowerPoint XP di Gemma Francone supporto tecnico di Mario Rinina Quest applicazione contenuta nel pacchetto applicativo Office XP è stata creata per la realizzazione di file che
Word prima lezione. Prof. Raffaele Palladino
 7 Word prima lezione Word per iniziare aprire il programma Per creare un nuovo documento oppure per lavorare su uno già esistente occorre avviare il programma di gestione testi. In ambiente Windows, esistono
7 Word prima lezione Word per iniziare aprire il programma Per creare un nuovo documento oppure per lavorare su uno già esistente occorre avviare il programma di gestione testi. In ambiente Windows, esistono
STRUMENTI. Impostare una presentazione I programmi di presentazione
 STRUMENTI Impostare una presentazione I programmi di presentazione I programmi per la creazione di documenti multimediali basati su diapositive (o lucidi) consentono di presentare, a un pubblico più o
STRUMENTI Impostare una presentazione I programmi di presentazione I programmi per la creazione di documenti multimediali basati su diapositive (o lucidi) consentono di presentare, a un pubblico più o
Gli SmartArt. Office 2007 Lezione 05
 Gli SmartArt SmartArt Gli SmartArt rappresentano una delle principali novità di Microsoft Office 2007: si trattano di grafiche intelligenti che vi permettono di realizzare diagrammi, schemi, diagrammi
Gli SmartArt SmartArt Gli SmartArt rappresentano una delle principali novità di Microsoft Office 2007: si trattano di grafiche intelligenti che vi permettono di realizzare diagrammi, schemi, diagrammi
Modulo 1. Database: concetti introduttivi
 Modulo 1 Database: concetti introduttivi Iniziamo questi primi passi introducendo alcune definizioni e concetti fondamentali sul software DBMS, basilare nella moderna gestione dei dati. 2 Il termine informatica
Modulo 1 Database: concetti introduttivi Iniziamo questi primi passi introducendo alcune definizioni e concetti fondamentali sul software DBMS, basilare nella moderna gestione dei dati. 2 Il termine informatica
Anno 2009/2010 Syllabus 5.0
 Patente Europea di Informatica ECDL Modulo 6 Lezione 3: Oggetti grafici Effetti di animazione Preparare una presentazione Stampa Anno 2009/2010 Syllabus 5.0 In una presentazione è possibile aggiungere
Patente Europea di Informatica ECDL Modulo 6 Lezione 3: Oggetti grafici Effetti di animazione Preparare una presentazione Stampa Anno 2009/2010 Syllabus 5.0 In una presentazione è possibile aggiungere
L ACQUISIZIONE E LA GESTIONE DEI DOCUMENTI ELETTRONICI
 L ACQUISIZIONE E LA GESTIONE DEI DOCUMENTI ELETTRONICI DOCUSOFT integra una procedura software per la creazione e l'archiviazione guidata di documenti in formato elettronico (documenti Microsoft Word,
L ACQUISIZIONE E LA GESTIONE DEI DOCUMENTI ELETTRONICI DOCUSOFT integra una procedura software per la creazione e l'archiviazione guidata di documenti in formato elettronico (documenti Microsoft Word,
On-line Corsi d Informatica sul Web
 On-line Corsi d Informatica sul Web Corso base di Excel Università degli Studi della Repubblica di San Marino Capitolo 1 ELEMENTI DELLO SCHERMO DI LAVORO Aprire Microsoft Excel facendo clic su Start/Avvio
On-line Corsi d Informatica sul Web Corso base di Excel Università degli Studi della Repubblica di San Marino Capitolo 1 ELEMENTI DELLO SCHERMO DI LAVORO Aprire Microsoft Excel facendo clic su Start/Avvio
Word Libre Office. Barra degli strumenti standard Area di testo Barra di formattazione
 SK 1 Word Libre Office Se sul video non compare la barra degli strumenti di formattazione o la barra standard Aprite il menu Visualizza Barre degli strumenti e selezionate le barre che volete visualizzare
SK 1 Word Libre Office Se sul video non compare la barra degli strumenti di formattazione o la barra standard Aprite il menu Visualizza Barre degli strumenti e selezionate le barre che volete visualizzare
Laboratorio Informatico di base A.A. 2013/2014 Dipartimento di Scienze Aziendali e Giuridiche Università della Calabria Dott.
 Strumenti di presentazione (Microsoft PowerPoint) Laboratorio Informatico di base A.A. 2013/2014 Dipartimento di Scienze Aziendali e Giuridiche Università della Calabria Dott. Pierluigi Muoio (pierluigi.muoio@unical.it)
Strumenti di presentazione (Microsoft PowerPoint) Laboratorio Informatico di base A.A. 2013/2014 Dipartimento di Scienze Aziendali e Giuridiche Università della Calabria Dott. Pierluigi Muoio (pierluigi.muoio@unical.it)
7.4 Estrazione di materiale dal web
 7.4 Estrazione di materiale dal web Salvataggio di file Salvataggio della pagina Una pagina web può essere salvata in locale per poterla consultare anche senza essere collegati alla Rete. Si può scegliere
7.4 Estrazione di materiale dal web Salvataggio di file Salvataggio della pagina Una pagina web può essere salvata in locale per poterla consultare anche senza essere collegati alla Rete. Si può scegliere
Uso del Computer. Per iniziare. Avvia il computer Premi il tasto di accensione: Windows si avvia automaticamente
 Per iniziare Uso del Computer Avvia il computer Premi il tasto di accensione: Windows si avvia automaticamente Cliccando su START esce un menù a tendina in cui sono elencati i programmi e le varie opzioni
Per iniziare Uso del Computer Avvia il computer Premi il tasto di accensione: Windows si avvia automaticamente Cliccando su START esce un menù a tendina in cui sono elencati i programmi e le varie opzioni
Navigazione Web e comunicazione Utilizzo del Browser. 7.2.1 Navigazione di base
 Navigazione Web e comunicazione Utilizzo del Browser 7.2.1 Navigazione di base 7.2.1.1 Aprire, chiudere un programma di navigazione Per aprire Firefox, occorre: selezionare il menu Start / Tutti i programmi
Navigazione Web e comunicazione Utilizzo del Browser 7.2.1 Navigazione di base 7.2.1.1 Aprire, chiudere un programma di navigazione Per aprire Firefox, occorre: selezionare il menu Start / Tutti i programmi
Gestire immagini e grafica con Word 2010
 Gestire immagini e grafica con Word 2010 Con Word 2010 è possibile impaginare documenti in modo semi-professionale ottenendo risultati graficamente gradevoli. Inserire un immagine e gestire il testo Prima
Gestire immagini e grafica con Word 2010 Con Word 2010 è possibile impaginare documenti in modo semi-professionale ottenendo risultati graficamente gradevoli. Inserire un immagine e gestire il testo Prima
DESKTOP. Uso del sistema operativo Windows XP e gestione dei file. Vediamo in dettaglio queste parti.
 Uso del sistema operativo Windows XP e gestione dei file DESKTOP All accensione del nostro PC, il BIOS (Basic Input Output System) si occupa di verificare, attraverso una serie di test, che il nostro hardware
Uso del sistema operativo Windows XP e gestione dei file DESKTOP All accensione del nostro PC, il BIOS (Basic Input Output System) si occupa di verificare, attraverso una serie di test, che il nostro hardware
CREARE UN JUKEBOX CON POWERPOINT
 CREARE UN JUKEBOX CON POWERPOINT La creazione di un Jukebox con PowerPoint ti consentirà di sfruttare alcune interessanti funzioni di questo programma, che potrai riutilizzare in futuro anche per altri
CREARE UN JUKEBOX CON POWERPOINT La creazione di un Jukebox con PowerPoint ti consentirà di sfruttare alcune interessanti funzioni di questo programma, che potrai riutilizzare in futuro anche per altri
Capitolo 3. L applicazione Java Diagrammi ER. 3.1 La finestra iniziale, il menu e la barra pulsanti
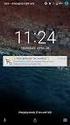 Capitolo 3 L applicazione Java Diagrammi ER Dopo le fasi di analisi, progettazione ed implementazione il software è stato compilato ed ora è pronto all uso; in questo capitolo mostreremo passo passo tutta
Capitolo 3 L applicazione Java Diagrammi ER Dopo le fasi di analisi, progettazione ed implementazione il software è stato compilato ed ora è pronto all uso; in questo capitolo mostreremo passo passo tutta
INTRODUZIONE ALL INFORMATICA CORSO DI LAUREA IN BIOLOGIA A.A. 2015/2016
 INTRODUZIONE ALL INFORMATICA CORSO DI LAUREA IN BIOLOGIA A.A. 2015/2016 1 FUNZIONI DI UN SISTEMA OPERATIVO TESTO C - UNITÀ DI APPRENDIMENTO 2 2 ALLA SCOPERTA DI RISORSE DEL COMPUTER Cartelle utili: Desktop
INTRODUZIONE ALL INFORMATICA CORSO DI LAUREA IN BIOLOGIA A.A. 2015/2016 1 FUNZIONI DI UN SISTEMA OPERATIVO TESTO C - UNITÀ DI APPRENDIMENTO 2 2 ALLA SCOPERTA DI RISORSE DEL COMPUTER Cartelle utili: Desktop
Guida introduttiva. Barra di accesso rapido I comandi di questa barra sono sempre visibili. Fare clic su un comando per aggiungerlo.
 Guida introduttiva L'aspetto di Microsoft Word 2013 è molto diverso da quello delle versioni precedenti. Grazie a questa guida appositamente creata è possibile ridurre al minimo la curva di apprendimento.
Guida introduttiva L'aspetto di Microsoft Word 2013 è molto diverso da quello delle versioni precedenti. Grazie a questa guida appositamente creata è possibile ridurre al minimo la curva di apprendimento.
Circolari e lettere da Word con anagrafiche e indirizzi da Metodo
 Circolari e lettere da Word con anagrafiche e indirizzi da Metodo Metodo sfrutta tutte le potenzialità messe a disposizione da Microsoft Windows integrandosi perfettamente su tale piattaforma e permettendo
Circolari e lettere da Word con anagrafiche e indirizzi da Metodo Metodo sfrutta tutte le potenzialità messe a disposizione da Microsoft Windows integrandosi perfettamente su tale piattaforma e permettendo
6.6 PREPARAZIONE ALLA PRESENTAZIONE
 6.6 PREPARAZIONE ALLA PRESENTAZIONE Le funzionalità di Impress permettono di realizzare presentazioni che possono essere arricchite con effetti speciali animando gli oggetti o l entrata delle diapositive.
6.6 PREPARAZIONE ALLA PRESENTAZIONE Le funzionalità di Impress permettono di realizzare presentazioni che possono essere arricchite con effetti speciali animando gli oggetti o l entrata delle diapositive.
Grafico è meglio. Disciplina informatica. Uso di Powerpoint. Mario Gentili
 FACOLTÀ DIMEDICINA E CHIRURGIA CORSO DILAUREA IN INFERMIERISTICA a.a.2009-2010 Disciplina informatica Uso di Powerpoint Grafico è meglio Mario Gentili Aprire il programma Il programma Power Point serve
FACOLTÀ DIMEDICINA E CHIRURGIA CORSO DILAUREA IN INFERMIERISTICA a.a.2009-2010 Disciplina informatica Uso di Powerpoint Grafico è meglio Mario Gentili Aprire il programma Il programma Power Point serve
Personalizza. Page 1 of 33
 Personalizza Aprendo la scheda Personalizza, puoi aggiungere, riposizionare e regolare la grandezza del testo, inserire immagini e forme, creare una stampa unione e molto altro. Page 1 of 33 Clicca su
Personalizza Aprendo la scheda Personalizza, puoi aggiungere, riposizionare e regolare la grandezza del testo, inserire immagini e forme, creare una stampa unione e molto altro. Page 1 of 33 Clicca su
5.3 TABELLE 5.3.1 RECORD 5.3.1.1 Inserire, eliminare record in una tabella Aggiungere record Eliminare record
 5.3 TABELLE In un sistema di database relazionali le tabelle rappresentano la struttura di partenza, che resta poi fondamentale per tutte le fasi del lavoro di creazione e di gestione del database. 5.3.1
5.3 TABELLE In un sistema di database relazionali le tabelle rappresentano la struttura di partenza, che resta poi fondamentale per tutte le fasi del lavoro di creazione e di gestione del database. 5.3.1
EasyPrint v4.15. Gadget e calendari. Manuale Utente
 EasyPrint v4.15 Gadget e calendari Manuale Utente Lo strumento di impaginazione gadget e calendari consiste in una nuova funzione del software da banco EasyPrint 4 che permette di ordinare in maniera semplice
EasyPrint v4.15 Gadget e calendari Manuale Utente Lo strumento di impaginazione gadget e calendari consiste in una nuova funzione del software da banco EasyPrint 4 che permette di ordinare in maniera semplice
TUTORIAL PER POWER POINT 2003
 TUTORIAL PER POWER POINT 2003 Avvia il programma Power Point dal pulsante Start >Tutti i programmi > Microsoft Office > Power Point 2003 Dopo l apertura della finestra, nella barra dei Menu Formato seleziona
TUTORIAL PER POWER POINT 2003 Avvia il programma Power Point dal pulsante Start >Tutti i programmi > Microsoft Office > Power Point 2003 Dopo l apertura della finestra, nella barra dei Menu Formato seleziona
Office 2007 Lezione 08
 Word: gli stili veloci e i temi Da questa lezione, iniziamo ad occuparci delle innovazioni che riguardano specificamente Word. Cominceremo parlando di stili e temi. Nella filosofia di questo nuovo Word,
Word: gli stili veloci e i temi Da questa lezione, iniziamo ad occuparci delle innovazioni che riguardano specificamente Word. Cominceremo parlando di stili e temi. Nella filosofia di questo nuovo Word,
Guida introduttiva. Visualizzare altre opzioni Fare clic su questa freccia per visualizzare altre opzioni in una finestra di dialogo.
 Guida introduttiva Questa guida è stata creata con lo scopo di ridurre al minimo la curva di apprendimento di Microsoft PowerPoint 2013, che presenta numerose differenze rispetto alle versioni precedenti.
Guida introduttiva Questa guida è stata creata con lo scopo di ridurre al minimo la curva di apprendimento di Microsoft PowerPoint 2013, che presenta numerose differenze rispetto alle versioni precedenti.
5.6.1 REPORT, ESPORTAZIONE DI DATI
 5.6 STAMPA In alcune circostanze può essere necessario riprodurre su carta i dati di tabelle o il risultato di ricerche; altre volte, invece, occorre esportare il risultato di una ricerca, o i dati memorizzati
5.6 STAMPA In alcune circostanze può essere necessario riprodurre su carta i dati di tabelle o il risultato di ricerche; altre volte, invece, occorre esportare il risultato di una ricerca, o i dati memorizzati
Breve guida a Linux Mint
 Breve guida a Linux Mint Il Desktop. Il "desktop" (scrivania) è la parte del sistema operativo che è responsabile per gli elementi che appaiono sul desktop: il Pannello, lo sfondo, il Centro di Controllo,
Breve guida a Linux Mint Il Desktop. Il "desktop" (scrivania) è la parte del sistema operativo che è responsabile per gli elementi che appaiono sul desktop: il Pannello, lo sfondo, il Centro di Controllo,
CREARE MAPPE CONCETTUALI CON POWER POINT PowerPoint della versione 2003 di Office
 CREARE MAPPE CONCETTUALI CON POWER POINT PowerPoint della versione 2003 di Office INTRODUZIONE Le mappe concettuali sono strumenti utili per lo studio e la comunicazione. Sono disponibili vari software
CREARE MAPPE CONCETTUALI CON POWER POINT PowerPoint della versione 2003 di Office INTRODUZIONE Le mappe concettuali sono strumenti utili per lo studio e la comunicazione. Sono disponibili vari software
Introduzione all'uso della LIM
 Introduzione all'uso della LIM Download ed installazione del programma ebeam Interact 1. Scaricare il programma ebeam Interact dal sito della scuola nell'area Docenti Software per LIM del Fermi 2. Installarlo
Introduzione all'uso della LIM Download ed installazione del programma ebeam Interact 1. Scaricare il programma ebeam Interact dal sito della scuola nell'area Docenti Software per LIM del Fermi 2. Installarlo
Power Point prima lezione
 1 Power Point prima lezione Aprire il programma Il programma Power Point serve per creare presentazioni. Si apre dal menu start programmi o con l icona l sul desktop 1 Aprire il programma Il programma
1 Power Point prima lezione Aprire il programma Il programma Power Point serve per creare presentazioni. Si apre dal menu start programmi o con l icona l sul desktop 1 Aprire il programma Il programma
Organizzare i file. 1. Le cartelle e i file
 Guida n 2 Organizzare i file Le cartelle e i file Copiare, cancellare, spostare file e cartelle Cercare file e cartelle Windows funziona come un "archivio virtuale" particolarmente ordinato. Al suo interno,
Guida n 2 Organizzare i file Le cartelle e i file Copiare, cancellare, spostare file e cartelle Cercare file e cartelle Windows funziona come un "archivio virtuale" particolarmente ordinato. Al suo interno,
GESTIONE DI FINESTRE, FILE E CARTELLE con Windows XP
 GESTIONE DI FINESTRE, FILE E CARTELLE con Windows XP Desktop (scrivania) Il Desktop è la prima schermata che appare all accensione del computer. icone Barra delle applicazioni Le piccole immagini che appaiono
GESTIONE DI FINESTRE, FILE E CARTELLE con Windows XP Desktop (scrivania) Il Desktop è la prima schermata che appare all accensione del computer. icone Barra delle applicazioni Le piccole immagini che appaiono
Manuale per i redattori del sito web OttoInforma
 Manuale per i redattori del sito web OttoInforma Contenuti 1. Login 2. Creare un nuovo articolo 3. Pubblicare l articolo 4. Salvare l articolo in bozza 5. Le categorie 6. Modificare un articolo 7. Modificare
Manuale per i redattori del sito web OttoInforma Contenuti 1. Login 2. Creare un nuovo articolo 3. Pubblicare l articolo 4. Salvare l articolo in bozza 5. Le categorie 6. Modificare un articolo 7. Modificare
MANUALE D USO DELLA PIATTAFORMA ITCMS
 MANUALE D USO DELLA PIATTAFORMA ITCMS MANULE D USO INDICE 1. INTRODUZIONE... 2 2. ACCEDERE ALLA GESTIONE DEI CONTENUTI... 3 3. GESTIONE DEI CONTENUTI DI TIPO TESTUALE... 4 3.1 Editor... 4 3.2 Import di
MANUALE D USO DELLA PIATTAFORMA ITCMS MANULE D USO INDICE 1. INTRODUZIONE... 2 2. ACCEDERE ALLA GESTIONE DEI CONTENUTI... 3 3. GESTIONE DEI CONTENUTI DI TIPO TESTUALE... 4 3.1 Editor... 4 3.2 Import di
1. Le macro in Access 2000/2003
 LIBRERIA WEB 1. Le macro in Access 2000/2003 Per creare una macro, si deve aprire l elenco delle macro dalla finestra principale del database: facendo clic su Nuovo, si presenta la griglia che permette
LIBRERIA WEB 1. Le macro in Access 2000/2003 Per creare una macro, si deve aprire l elenco delle macro dalla finestra principale del database: facendo clic su Nuovo, si presenta la griglia che permette
PowerPoint. Guida introduttiva
 PowerPoint Guida introduttiva Informativa Questa guida nasce con l intento di spiegare in modo chiaro e preciso come usare il software Microsoft PowerPoint. In questa guida saranno tralasciati tutti quei
PowerPoint Guida introduttiva Informativa Questa guida nasce con l intento di spiegare in modo chiaro e preciso come usare il software Microsoft PowerPoint. In questa guida saranno tralasciati tutti quei
Gmail Firme, etichette e filtri
 Gmail ha un aspetto diverso da quello illustrato qui? Per risolvere il problema, passa al nuovo look! Gmail Firme, etichette e filtri Di seguito viene descritto come impostare la firma email, le etichette
Gmail ha un aspetto diverso da quello illustrato qui? Per risolvere il problema, passa al nuovo look! Gmail Firme, etichette e filtri Di seguito viene descritto come impostare la firma email, le etichette
Modificare impostazioni e scambiare documenti
 18 Modificare impostazioni e scambiare documenti PowerPoint ci viene in aiuto per risolvere delle situazioni che a prima vista possono apparire ingarbugliate. In particolare il programma presenta diverse
18 Modificare impostazioni e scambiare documenti PowerPoint ci viene in aiuto per risolvere delle situazioni che a prima vista possono apparire ingarbugliate. In particolare il programma presenta diverse
5.2 UTILIZZO DELL APPLICAZIONE
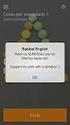 5.2 UTILIZZO DELL APPLICAZIONE Base offre la possibilità di creare database strutturati in termini di oggetti, quali tabelle, formulari, ricerche e rapporti, di visualizzarli e utilizzarli in diverse modalità.
5.2 UTILIZZO DELL APPLICAZIONE Base offre la possibilità di creare database strutturati in termini di oggetti, quali tabelle, formulari, ricerche e rapporti, di visualizzarli e utilizzarli in diverse modalità.
Fondamenti di informatica. Word Elaborazione di testi
 Fondamenti di informatica Word Elaborazione di testi INTRODUZIONE Cos è Word? u Word è un word processor WYSIWYG (What You See Is What You Get) u Supporta l utente nelle operazioni di: Disposizione del
Fondamenti di informatica Word Elaborazione di testi INTRODUZIONE Cos è Word? u Word è un word processor WYSIWYG (What You See Is What You Get) u Supporta l utente nelle operazioni di: Disposizione del
Esercitazione n. 10: HTML e primo sito web
 + Strumenti digitali per la comunicazione A.A 0/4 Esercitazione n. 0: HTML e primo sito web Scopo: Creare un semplice sito web con Kompozer. Il sito web è composto da una home page, e da altre due pagine
+ Strumenti digitali per la comunicazione A.A 0/4 Esercitazione n. 0: HTML e primo sito web Scopo: Creare un semplice sito web con Kompozer. Il sito web è composto da una home page, e da altre due pagine
Gmail: invio, risposte, allegati e stampa
 Gmail: invio, risposte, allegati e stampa Benvenuto in Gmail. Questo documento offre una rapida panoramica di come Gmail collabora con te per semplificarti la vita. Cominciamo! La tua Posta in arrivo Quando
Gmail: invio, risposte, allegati e stampa Benvenuto in Gmail. Questo documento offre una rapida panoramica di come Gmail collabora con te per semplificarti la vita. Cominciamo! La tua Posta in arrivo Quando
Modulo 2 Uso del computer e gestione dei file
 Modulo 2 Uso del computer e gestione dei file 2.1.1.1 Primi passi col computer Avviare il computer Windows è il sistema operativo più diffuso per la gestione dei personal computer, facile e amichevole
Modulo 2 Uso del computer e gestione dei file 2.1.1.1 Primi passi col computer Avviare il computer Windows è il sistema operativo più diffuso per la gestione dei personal computer, facile e amichevole
Università di L Aquila Facoltà di Biotecnologie Agro-alimentari
 RIFERIMENTI Università di L Aquila Facoltà di Biotecnologie Agro-alimentari Esame di Laboratorio di informatica e statistica Parte 3 (versione 1.0) Il riferimento permette di identificare univocamente
RIFERIMENTI Università di L Aquila Facoltà di Biotecnologie Agro-alimentari Esame di Laboratorio di informatica e statistica Parte 3 (versione 1.0) Il riferimento permette di identificare univocamente
Foglio Elettronico. Creare un nuovo foglio elettronico Menu File Nuovo 1 clic su Cartella di lavoro vuota nel riquadro attività
 Foglio Elettronico Avviare il Programma Menu Start Tutti i programmi Microsoft Excel Pulsanti 2 clic sull icona presente sul Desktop Chiudere il Programma Menu File Esci Pulsanti Tasto dx 1 clic sul pulsante
Foglio Elettronico Avviare il Programma Menu Start Tutti i programmi Microsoft Excel Pulsanti 2 clic sull icona presente sul Desktop Chiudere il Programma Menu File Esci Pulsanti Tasto dx 1 clic sul pulsante
Modulo 4 Strumenti di presentazione
 Modulo 4 Strumenti di presentazione Scopo del modulo è mettere l allievo in grado di: o descrivere le funzionalità di un software per generare presentazioni. o utilizzare gli strumenti standard per creare
Modulo 4 Strumenti di presentazione Scopo del modulo è mettere l allievo in grado di: o descrivere le funzionalità di un software per generare presentazioni. o utilizzare gli strumenti standard per creare
FONDAMENTI DI INFORMATICA. 3 Elaborazione testi
 FONDAMENTI DI INFORMATICA 3 Elaborazione testi Microsoft office word Concetti generali Operazioni principali Formattazione Oggetti Stampa unione Preparazione della stampa Schermata iniziale di Word Come
FONDAMENTI DI INFORMATICA 3 Elaborazione testi Microsoft office word Concetti generali Operazioni principali Formattazione Oggetti Stampa unione Preparazione della stampa Schermata iniziale di Word Come
A destra è delimitata dalla barra di scorrimento verticale, mentre in basso troviamo una riga complessa.
 La finestra di Excel è molto complessa e al primo posto avvio potrebbe disorientare l utente. Analizziamone i componenti dall alto verso il basso. La prima barra è la barra del titolo, dove troviamo indicato
La finestra di Excel è molto complessa e al primo posto avvio potrebbe disorientare l utente. Analizziamone i componenti dall alto verso il basso. La prima barra è la barra del titolo, dove troviamo indicato
Introduzione. Introduzione a NTI Shadow. Panoramica della schermata iniziale
 Introduzione Introduzione a NTI Shadow Benvenuti in NTI Shadow! Il nostro software consente agli utenti di pianificare dei processi di backup continui che copiano una o più cartelle ( origine del backup
Introduzione Introduzione a NTI Shadow Benvenuti in NTI Shadow! Il nostro software consente agli utenti di pianificare dei processi di backup continui che copiano una o più cartelle ( origine del backup
Office 2007 Lezione 07. Gestione delle immagini
 Le immagini Gestione delle immagini Office 2007 presenta molte interessanti novità anche nella gestione delle immagini. Le immagini si gestiscono in modo identico in Word, Excel e PowerPoint. Naturalmente
Le immagini Gestione delle immagini Office 2007 presenta molte interessanti novità anche nella gestione delle immagini. Le immagini si gestiscono in modo identico in Word, Excel e PowerPoint. Naturalmente
lo 2 2-1 - PERSONALIZZARE LA FINESTRA DI WORD 2000
 Capittol lo 2 Visualizzazione 2-1 - PERSONALIZZARE LA FINESTRA DI WORD 2000 Nel primo capitolo sono state analizzate le diverse componenti della finestra di Word 2000: barra del titolo, barra dei menu,
Capittol lo 2 Visualizzazione 2-1 - PERSONALIZZARE LA FINESTRA DI WORD 2000 Nel primo capitolo sono state analizzate le diverse componenti della finestra di Word 2000: barra del titolo, barra dei menu,
Capitolo 1 Installazione del programma
 Capitolo 1 Installazione del programma Requisiti Hardware e Software Per effettuare l installazione del software Linea Qualità ISO, il computer deve presentare una configurazione minima così composta:
Capitolo 1 Installazione del programma Requisiti Hardware e Software Per effettuare l installazione del software Linea Qualità ISO, il computer deve presentare una configurazione minima così composta:
Relazioni tra tabelle
 Relazioni tra tabelle Una delle caratteristiche principali di Access è la possibilità di definire le relazioni fra tabelle in modo molto semplice vista l interfaccia grafica visuale. Le relazioni possono
Relazioni tra tabelle Una delle caratteristiche principali di Access è la possibilità di definire le relazioni fra tabelle in modo molto semplice vista l interfaccia grafica visuale. Le relazioni possono
Guida OpenOffice.org Impress
 Guida OpenOffice.org Impress Introduzione ad Impress IMPRESS è un programma nato per creare presentazioni e lezioni di aspetto professionale. È un programma inserito nella versione standard del pacchetto
Guida OpenOffice.org Impress Introduzione ad Impress IMPRESS è un programma nato per creare presentazioni e lezioni di aspetto professionale. È un programma inserito nella versione standard del pacchetto
1. Il Client Skype for Business
 1. Il Client Skype for Business 2. Configurare una Periferica Audio 3. Personalizzare una Periferica Audio 4. Gestire gli Stati di Presenza 5. Tabella Stati di Presenza 6. Iniziare una Chiamata 7. Iniziare
1. Il Client Skype for Business 2. Configurare una Periferica Audio 3. Personalizzare una Periferica Audio 4. Gestire gli Stati di Presenza 5. Tabella Stati di Presenza 6. Iniziare una Chiamata 7. Iniziare
Stampa Unione per lettere tipo
 per lettere tipo Con Stampa Unione è possibile creare lettere tipo, etichette per indirizzi, buste, elenchi indirizzi e liste per la distribuzione via posta elettronica e fax in grandi quantitativi. Lo
per lettere tipo Con Stampa Unione è possibile creare lettere tipo, etichette per indirizzi, buste, elenchi indirizzi e liste per la distribuzione via posta elettronica e fax in grandi quantitativi. Lo
4.1.1.1 APRIRE UN PROGRAMMA DI FOGLIO ELETTRONICO
 4.1 PER INIZIARE 4.1.1 PRIMI PASSI COL FOGLIO ELETTRONICO 4.1.1.1 APRIRE UN PROGRAMMA DI FOGLIO ELETTRONICO L icona del vostro programma Excel può trovarsi sul desktop come in figura. In questo caso basta
4.1 PER INIZIARE 4.1.1 PRIMI PASSI COL FOGLIO ELETTRONICO 4.1.1.1 APRIRE UN PROGRAMMA DI FOGLIO ELETTRONICO L icona del vostro programma Excel può trovarsi sul desktop come in figura. In questo caso basta
Guida introduttiva. Aprire una finestra di dialogo Facendo clic sull'icona di avvio vengono visualizzate ulteriori opzioni per un gruppo.
 Guida introduttiva L'aspetto di Microsoft Excel 2013 è molto diverso da quello delle versioni precedenti. Grazie a questa guida appositamente creata è possibile ridurre al minimo la curva di apprendimento.
Guida introduttiva L'aspetto di Microsoft Excel 2013 è molto diverso da quello delle versioni precedenti. Grazie a questa guida appositamente creata è possibile ridurre al minimo la curva di apprendimento.
Il Personal Computer. Uso del Computer e gestione dei File ECDL Modulo 2
 Il Personal Computer Uso del Computer e gestione dei File ECDL Modulo 2 1 accendere il Computer Per accendere il Computer effettuare le seguenti operazioni: accertarsi che le prese di corrente siano tutte
Il Personal Computer Uso del Computer e gestione dei File ECDL Modulo 2 1 accendere il Computer Per accendere il Computer effettuare le seguenti operazioni: accertarsi che le prese di corrente siano tutte
Per effettuare la stampa di una cartella di lavoro si accede al comando. Stampa dal menu File o si utilizza il pulsante omonimo sulla barra
 4.5 Stampa 4.5.1 Stampare semplici fogli elettronici 4.5.1.1 Usare le opzioni di base della stampa Per effettuare la stampa di una cartella di lavoro si accede al comando Stampa dal menu File o si utilizza
4.5 Stampa 4.5.1 Stampare semplici fogli elettronici 4.5.1.1 Usare le opzioni di base della stampa Per effettuare la stampa di una cartella di lavoro si accede al comando Stampa dal menu File o si utilizza
Guida all'uso del CMS (Content Management System, Sistema di Gestione dei Contenuti)
 GUIDE Sa.Sol. Desk: Rete Telematica tra le Associazioni di Volontariato della Sardegna Guida all'uso del CMS (Content Management System, Sistema di Gestione dei Contenuti) Argomento Descrizione Gestione
GUIDE Sa.Sol. Desk: Rete Telematica tra le Associazioni di Volontariato della Sardegna Guida all'uso del CMS (Content Management System, Sistema di Gestione dei Contenuti) Argomento Descrizione Gestione
CONTROLLO ORTOGRAFICO E GRAMMATICALE
 CONTROLLO ORTOGRAFICO E GRAMMATICALE Quando una parola non è presente nel dizionario di Word, oppure nello scrivere una frase si commettono errori grammaticali, allora si può eseguire una delle seguenti
CONTROLLO ORTOGRAFICO E GRAMMATICALE Quando una parola non è presente nel dizionario di Word, oppure nello scrivere una frase si commettono errori grammaticali, allora si può eseguire una delle seguenti
CREARE UN GIOCO CON POWERPOINT
 CREARE UN GIOCO CON POWERPOINT In questo laboratorio ti spiego come realizzare un gioco più sofisticato di quelli che si utilizzano semplicemente cliccando su alcuni punti. Apri il programma PowerPoint
CREARE UN GIOCO CON POWERPOINT In questo laboratorio ti spiego come realizzare un gioco più sofisticato di quelli che si utilizzano semplicemente cliccando su alcuni punti. Apri il programma PowerPoint
Microsoft Office XP. dott. ing. Angelo Carpenzano. acarpenzano@neoteksolutions.it. La suite Microsoft Office XP
 Microsoft Office XP dott. ing. Angelo Carpenzano acarpenzano@neoteksolutions.it 1 La suite Microsoft Office XP Microsoft Word: elaboratore testi (word processor) Microsoft Excel: foglio di calcolo (spreadsheet)
Microsoft Office XP dott. ing. Angelo Carpenzano acarpenzano@neoteksolutions.it 1 La suite Microsoft Office XP Microsoft Word: elaboratore testi (word processor) Microsoft Excel: foglio di calcolo (spreadsheet)
Esame di Informatica CHE COS È UN FOGLIO ELETTRONICO CHE COS È UN FOGLIO ELETTRONICO CHE COS È UN FOGLIO ELETTRONICO. Facoltà di Scienze Motorie
 Facoltà di Scienze Motorie CHE COS È UN FOGLIO ELETTRONICO Una tabella che contiene parole e numeri che possono essere elaborati applicando formule matematiche e funzioni statistiche. Esame di Informatica
Facoltà di Scienze Motorie CHE COS È UN FOGLIO ELETTRONICO Una tabella che contiene parole e numeri che possono essere elaborati applicando formule matematiche e funzioni statistiche. Esame di Informatica
CORSO DI INFORMATICA 2
 CORSO DI INFORMATICA 2 RINOMINARE FILE E CARTELLE Metodo 1 1 - clicca con il tasto destro del mouse sul file o cartella che vuoi rinominare (nell esempio Mio primo file ) 2 - dal menu contestuale clicca
CORSO DI INFORMATICA 2 RINOMINARE FILE E CARTELLE Metodo 1 1 - clicca con il tasto destro del mouse sul file o cartella che vuoi rinominare (nell esempio Mio primo file ) 2 - dal menu contestuale clicca
On-line Corsi d Informatica sul web
 On-line Corsi d Informatica sul web Corso base di FrontPage Università degli Studi della Repubblica di San Marino Capitolo1 CREARE UN NUOVO SITO INTERNET Aprire Microsoft FrontPage facendo clic su Start/Avvio
On-line Corsi d Informatica sul web Corso base di FrontPage Università degli Studi della Repubblica di San Marino Capitolo1 CREARE UN NUOVO SITO INTERNET Aprire Microsoft FrontPage facendo clic su Start/Avvio
Access. Microsoft Access. Aprire Access. Aprire Access. Aprire un database. Creare un nuovo database
 Microsoft Access Introduzione alle basi di dati Access E un programma di gestione di database (DBMS) Access offre: un supporto transazionale limitato Meccanismi di sicurezza, protezione di dati e gestione
Microsoft Access Introduzione alle basi di dati Access E un programma di gestione di database (DBMS) Access offre: un supporto transazionale limitato Meccanismi di sicurezza, protezione di dati e gestione
Word_2000 Capitolo 1 Word_2000. lo 1
 Capittol lo 1 Introduzione e Guida in linea 1-1 Introduzione Microsoft Word 2000 è un programma di trattamento testi, in inglese Word Processor, che può essere installato nel proprio computer o come singolo
Capittol lo 1 Introduzione e Guida in linea 1-1 Introduzione Microsoft Word 2000 è un programma di trattamento testi, in inglese Word Processor, che può essere installato nel proprio computer o come singolo
